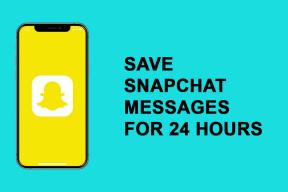Sådan finder du og reparerer Windows 10, der laver tilfældige lyde
Miscellanea / / November 29, 2021
For nylig, da jeg var arbejder på min Windows 10 bærbare computer, Jeg hørte nogle tilfældige ding-lyde komme fra højttaleren. Det var ret foruroligende, da lyden skete tilfældigt, og jeg ikke tilsluttede eller frakoblede nogen enhed. Så hvorfor ringede min computer? Find svaret i dette indlæg, og få også at vide, hvordan du løser tilfældige lydproblemer på Windows 10 PC.

Når din pc laver ud-af-det-blå lyde eller bip-lyde, ville du være nysgerrig efter at finde ud af, hvilket program der laver lyden i baggrunden. Selv jeg var. Så præsenterer dig for dette indlæg.
Lad os tjekke forskellige måder at finde ud af programmet, der er ansvarlig for tilfældig lyd på Windows 10-computere.
1. Genstart computeren
Nogle gange er det et midlertidigt problem, der opstår på grund af en fejl i tredjepartsprogrammerne. En simpel genstart burde løse det.
2. Tjek Volume Mixer
Lydstyrkemixeren i Windows 10 viser alle de programmer, der i øjeblikket bruger dine lydenheder. Du skal åbne den og tage dens hjælp til at finde ud af programmet, der forårsager tilfældige lyde. Når du har det, kan du deaktivere lyden.
For at bruge denne metode skal du højreklikke på lydstyrkeikonet på proceslinjen. Vælg Åbn volumenmixer.


Du vil se forskellige soundbars. Hvis en app laver en lyd, vil bjælken vise en grøn farve. Bliv ved med at kigge på det et stykke tid for at identificere appen. I mit tilfælde var det Lightkey app (som i øvrigt er et fantastisk tekstforudsigelsesværktøj til Windows). Jeg havde aktiveret Lydhjælp til det. Som du kan se, er appen synlig i volumenmixeren.

Pro tip: Mange brugere har foreslået, at apps som Discord og Windows Defender også er ansvarlige for tilfældig lyd. Tjek deres indstillinger.
Også på Guiding Tech
3. Overvåg lyd
Hvis metoden ovenfor ikke hjalp, kan du bruge Process Monitor-værktøjet til at finde ud af det nøjagtige program, der genererer lyd. Du skal konfigurere værktøjet til at spore de applikationer, der producerer lyd. Bliv ikke forvirret. Her er trinene i detaljer.
Trin 1: Download Process Monitor-værktøjet fra linket nedenfor.
Download Process Monitor

Trin 2: Pak den ud og klik på Procmon-filen for at åbne den.

Trin 3: Et vindue til procesovervågningsfilter åbnes. Hvis det ikke sker, skal du klikke på Filter øverst og vælge Filter.

Trin 4: Klik på den første rullemenu, og vælg Sti. Vælg Indeholder i næste. Skriv .wav i tekstfeltet. Klik til sidst på Anvend. Vi tilføjede .wav, fordi de fleste af meddelelse lyder er i .wav-formatet.

Trin 5: Klik på Filer. Sørg for, at Capture Events er markeret.

Trin 6: Hold Process Monitor-værktøjet kørende i baggrunden. Luk den ikke. Vent et stykke tid, indtil du hører lyden. Kig derefter under Procesnavn og -sti for at finde ud af den app, der skubber beskedlyd.
4. Kør lydfejlfinding
Du kan også prøve at køre den indbyggede lydfejlfinding for at finde eventuelle problemer med lyddriveren. Følg disse trin for at køre det:
Trin 1: Åbn Indstillinger på din pc. Gå til Opdatering og sikkerhed.
Tip: Tryk på Windows-tasten + I for at åbne Indstillinger fra en hvilken som helst skærm.
Trin 2: Klik på Fejlfinding fra venstre sidebjælke. Klik derefter på Afspil lyd i højre side og tryk på Kør fejlfindingsindstillingen.

Trin 3: Følg instruktionerne på skærmen for at fuldføre processen.
Også på Guiding Tech
5. Reparer musen
Mange Windows 10-brugere har rapporteret, at en defekt mus kan også være årsagen til den tilfældige til- og frakoblingslyd. Så afbryd den i et stykke tid og se, om problemet er løst. Du kan også prøve at ændre USB-porten på din mus.
Hvis du ikke vil udskifte musen endnu, kan du slå til- og frakoblingslyden fra. Det vil dog gælde for alle de enheder, du tilslutter til din pc.
For at gøre det skal du følge disse trin:
Trin 1: Åbn Kontrolpanel på din pc, og vælg Små ikoner i Vis efter.

Trin 2: Klik på Lyd.

Trin 3: Klik på fanen Lyde. Under Programhændelser skal du se efter Device Connect og Device Disconnect. Skift lydene til Ingen. Tryk på Ok.

Pro tip: Hvis problemet ikke skyldes tilslutning eller frakobling af en ekstern enhed, kan du teste andre lyde i dette vindue. Når du finder en passende lyd, skal du slå den fra.
6. Geninstaller lyddriveren
En ældre version af lyddriveren kan også forårsage forstyrrelser. Opdatering eller geninstallation af lyddriveren kan løse problemet. Vi har dækket trin for at geninstallere lyddriveren i detaljer.
Også på Guiding Tech
Kan det være et hardwareproblem
De ovenfor nævnte løsninger er nyttige, når problemet for det meste er relateret til software eller en ekstern enhed som en USB eller mus. Hvis lyden kommer inde fra din computer, kan det være et hardwareproblem. Vi vil foreslå, at du rejser en klage til det pågældende mærkes kundesupport, hvis du har en garanti eller besøger et nærliggende computerværksted.
Næste: Opdatering af din Windows 10 kan også være praktisk. Ved, hvordan du nemt opdaterer Windows 10 og det også offline fra det næste link.