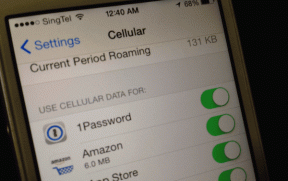Sådan ser du seneste downloads i Google Chrome
Miscellanea / / November 28, 2021
Google Chrome er en af de mest kraftfulde browserapplikationer med millioner af brugere over hele verden. Google Chrome har mere end 60 % af brugsandelen på browsermarkedet. Chrome er tilgængelig til en lang række platforme såsom Windows-operativsystemet, Android, iOS, Chrome OS og så videre. Hvis du læser denne artikel, så er du sandsynligvis også en af de brugere, der bruger Chrome til deres browsingbehov.
Vi gennemser generelt websteder, hvorfra vi downloader billeder, videoer, musik osv. for at se filen offline på vores computers. Næsten alle typer software, spil, videoer, lydformater og dokumenter kan downloades og bruges af dig senere. Men et problem, der opstår over tid, er, at vi generelt ikke organiserer vores downloadede filer. Som et resultat, når vi downloader en fil, kan vi finde det svært at finde, om der er hundredvis af tidligere downloadede filer i den samme mappe. Hvis du kæmper med det samme problem, så fortvivl ikke, da vi i dag vil diskutere, hvordan du tjekker dine seneste downloads i Google Chrome.
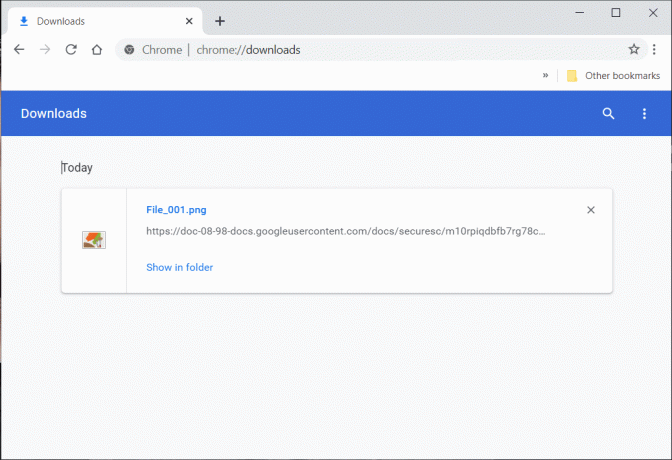
Indhold
- Sådan ser du seneste downloads i Google Chrome
- #1. Tjek dine seneste downloads i Chrome
- #2. Få adgang til mappen Downloads
- #3. Søg efter den downloadede fil
- #4. Skift standardplaceringen for downloads
- #5. Ryd dine downloads
Sådan ser du seneste downloads i Google Chrome
Du kan få adgang til de filer, du har downloadet, direkte fra din Google Chrome-browser, eller du kan også navigere til filen fra dit system. Lad os se, hvordan du får adgang til dine seneste Google Chrome-downloads:
#1. Tjek dine seneste downloads i Chrome
Ved du, at dine seneste downloads nemt kan tilgås direkte fra din browser? Ja, Chrome registrerer filer, som du downloader ved hjælp af browseren.
1. Åbn Google Chrome, og klik derefter på menu med tre prikker fra øverste højre hjørne af Chrome-vinduet, og klik derefter på Downloads.
Bemærk: Denne procedure ligner, hvis du bruger Google Chrome-applikationen til Android-smartphones.
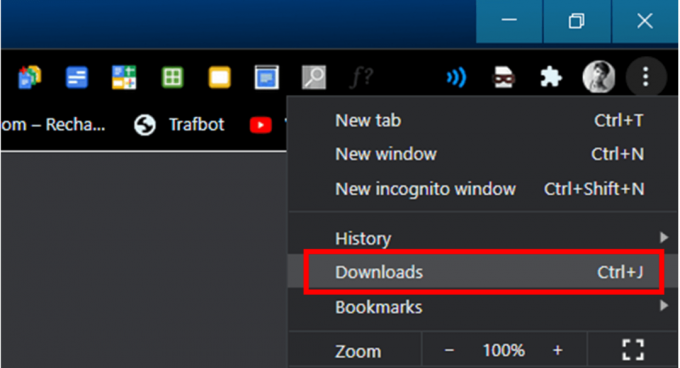
2. Alternativt kan du få adgang til Chrome Downloads sektionen direkte ved at trykke på en tastekombination af Ctrl + J på dit tastatur. Når du trykker på Ctrl + J i Chrome, den Downloads sektionen vises. Hvis du kører macOS, skal du bruge ⌘ + Shift + J tastekombination.
3. En anden måde at få adgang til Downloads sektion af Google Chrome, hvis du bruger adresselinjen. Skriv chrome://downloads/ i adresselinjen i Chrome, og tryk på Enter-tasten.

Din Chrome-downloadhistorik vises, herfra kan du finde dine nyligt downloadede filer. Du kan få direkte adgang til dine filer ved at klikke på filen fra afsnittet Downloads. Ellers, klik på Vis i mappe mulighed, som åbner den mappe, der indeholder den downloadede fil (den bestemte fil vil blive fremhævet).

#2. Få adgang til mappen Downloads
De filer og mapper, du downloader fra internettet ved hjælp af Chrome, vil blive gemt på en bestemt placering (Downloads mappe) på din pc eller Android-enheder.
På Windows PC: Som standard vil dine downloadede filer blive gemt i en mappe med navnet Download på din Windows 10-pc. Åbn File Explorer (denne pc), og naviger derefter til C:\Users\Your_Username\Downloads.
På macOS: Hvis du kører macOS, så kan du nemt få adgang til Downloads mappe fra Dok.
På Android-enheder: Åben din Filhåndtering app eller enhver tredjepartsapp, som du bruger til at få adgang til dine filer. På dit interne lager kan du finde en mappe kaldet Downloads.
#3. Søg efter den downloadede fil
En anden måde at se de seneste downloads i Google Chrome på er at bruge søgemuligheden på din computer:
1. Hvis du kender navnet på den downloadede fil, kan du bruge File Explorer-søgning til at søge efter den pågældende fil.
2. På macOS-systemet skal du klikke på Spotlight-ikon og indtast derefter filnavnet for at søge.
3. På en Android-smartphone kan du bruge filstifinder-appen til at søge efter filen.
4. I en iPad eller en iPhone kan de downloadede filer tilgås via forskellige apps afhængigt af filtypen. Hvis du for eksempel downloader et billede, kan du finde billedet ved hjælp af appen Fotos. På samme måde kan downloadede sange tilgås via Musik-appen.
#4. Skift standardplaceringen for downloads
Hvis standardmappen Downloads ikke opfylder dine krav, kan du ændre placeringen af downloadmappen. Ved at ændre din browsers indstillinger kan du ændre den placering, hvor de downloadede filer gemmes som standard. For at ændre standard downloadplacering,
1. Åbn Google Chrome, og klik derefter på menu med tre prikker fra øverste højre hjørne af Chrome-vinduet, og klik derefter på Indstillinger.
2. Alternativt kan du indtaste denne URL chrome://settings/ i adresselinjen.
3. Rul ned til bunden af Indstillinger side, og klik derefter på Fremskreden link.

4. Udvid Fremskreden indstillinger, og find derefter det navngivne afsnit Downloads.
5. Under Downloads sektionen klik på "Lave om”-knappen under Placeringsindstillinger.
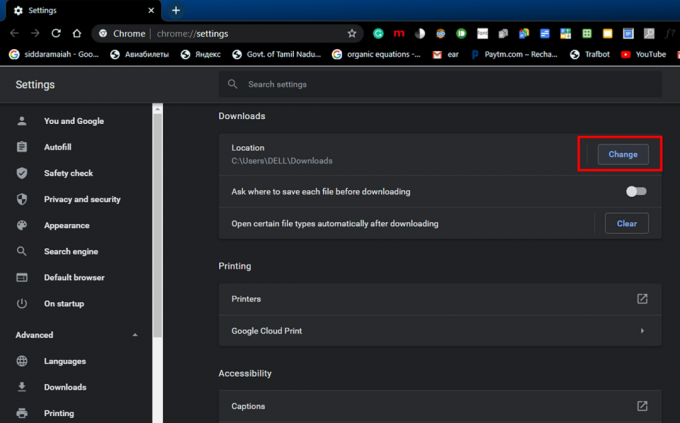
6. Nu vælg en mappe hvor du ønsker, at de downloadede filer skal vises som standard. Naviger til den mappe, og klik på Vælg Mappe knap. Fra nu af, når du downloader en fil eller en mappe, vil dit system automatisk gemme filen på denne nye placering.

7. Sørg for, at placeringen er ændret, og luk derefter Indstillinger vindue.
8. Hvis du vil Google Chrome for at spørge, hvor du skal gemme din fil Hver gang du downloader, skal du aktivere skifte nær den indstilling, der er udpeget til det (se skærmbillede).

9. Når du nu vælger at downloade en fil, vil Google Chrome automatisk bede dig om at vælge, hvor filen skal gemmes.
#5. Ryd dine downloads
Hvis du ønsker at rydde listen over filer, du har downloadet,
1. Åbn Downloads, og klik derefter på ikon med tre prikker tilgængelig i øverste højre hjørne af siden og vælg Slet alt.

2. Hvis du kun ønsker at slette en bestemt post, skal du klikke på lukkeknap (X-knap) nær den indgang.

3. Du kan også rydde din downloadhistorik ved at rydde din browserhistorik. Sørg for, at du har tjekket Download historie mulighed, når du rydder din browserhistorik.
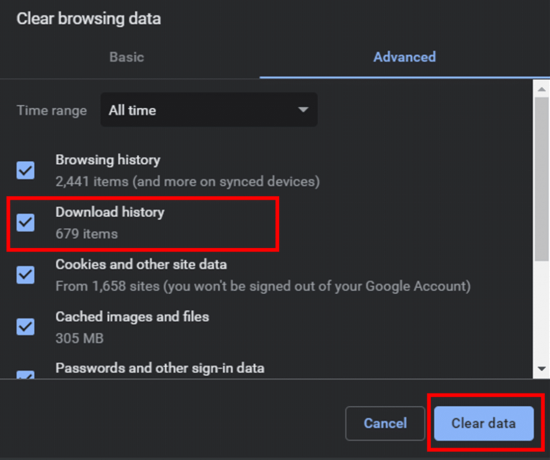
BEMÆRK: Ved at rydde downloadhistorikken slettes den downloadede fil eller medie ikke fra dit system. Det ville bare rydde historikken for filer, som du har downloadet i Google Chrome. Den faktiske fil vil dog stadig forblive på dit system, hvor den blev gemt.
Anbefalede:
- Hvordan får jeg adgang til min Google Cloud?
- Sådan fjerner du Google- eller Gmail-profilbillede?
- 3 måder at ændre Spotify-profilbillede på
Vi håber, at denne artikel var nyttig, og at du var i stand til det kontrollere eller se dine seneste downloads på Google Chrome uden besvær. Hvis du har spørgsmål eller forslag, er du velkommen til at kontakte os i kommentarfeltet.