[LØST] Windows har registreret et harddiskproblem
Miscellanea / / November 28, 2021
Fix Windows har fundet et harddiskproblem: Hvis du for nylig har opgraderet din version af Windows, er der stor sandsynlighed for, at du står over for denne fejlmeddelelse "Windows har fundet et harddiskproblem." Denne fejlmeddelelse dukker konstant op, og din computer fryser eller sidder fast, når du ser dette fejl. Årsagen til fejlen er en fejl på harddisken, som allerede er nævnt i fejlen. Fejlmeddelelsen siger:
Windows har registreret et harddiskproblem
Sikkerhedskopier dine filer med det samme for at forhindre tab af information, og kontakt derefter computerproducenten for at afgøre, om du skal reparere eller udskifte disken.
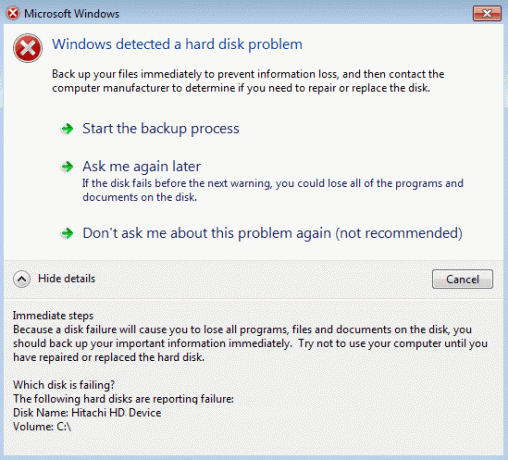
Indhold
- Hvorfor har harddisken problemer?
- [LØST] Windows har registreret et harddiskproblem
- Metode 1: Kør System File Checker (SFC)
- Metode 2: Kør Check Disk (CHKDSK) eller Kør Disk Fejlkontrol
- Metode 3: Kør DISM for at reparere beskadigede Windows-filer
- Metode 4: Kør CCleaner og Malwarebytes
- Metode 5: Kør Systemgendannelse
- Metode 6: Kør Windows Diagnostic Test
- Metode 7: Skift SATA-konfiguration
- Metode 8: Deaktiver fejlmeddelelsen
Hvorfor har harddisken problemer?
Nu kan der være et hvilket som helst antal ting, som skyldes, at et problem er opdaget på din harddisk, men vi vil gå videre og liste alle mulige årsager til, hvorfor denne fejl opstår:
- Beskadiget eller defekt harddisk
- Korrupte Windows-filer
- Forkerte eller manglende BSD-oplysninger
- Dårlig hukommelse/RAM
- Malware eller virus
- Systemfejl
- Tredjeparts inkompatibelt problem
- Hardware problemer
Så som du kan se, er der forskellige årsager til, at fejlmeddelelsen "Windows har fundet et harddiskproblem" opstår. Lad os nu uden at spilde nogen tid se, hvordan man rent faktisk fikser Windows, der har fundet et harddiskproblem med den nedenstående fejlfindingsvejledning.
[LØST] Windows har registreret et harddiskproblem
Sørg for at oprette et gendannelsespunkt bare hvis noget går galt.
Metode 1: Kør System File Checker (SFC)
1. Tryk på Windows-tasten + X og klik derefter på Kommandoprompt (Admin).

2.Skriv nu følgende i cmd og tryk enter:
Sfc /scannow. sfc /scannow /offbootdir=c:\ /offwindir=c:\windows (hvis ovenstående mislykkes)

3. Vent på, at ovenstående proces er færdig, og genstart din pc, når du er færdig.
Metode 2: Kør Check Disk (CHKDSK) eller Kør Disk Fejlkontrol
1. Tryk på Windows-tasten + X og vælg derefter "Kommandoprompt (admin).”

2. Skriv følgende kommando i cmd-vinduet og tryk på Enter:
chkdsk C: /f /r /x

Bemærk: I ovenstående kommando C: er det drev, som vi ønsker at køre check disk på, /f står for et flag, som chkdsk tilladelsen til at rette eventuelle fejl forbundet med drevet, /r lad chkdsk søge efter dårlige sektorer og udføre gendannelse og /x instruerer kontroldisken om at afmontere drevet, før du starter behandle.
3. Det vil bede om at planlægge scanningen ved næste systemgenstart, type Y og tryk enter.
Vær opmærksom på, at CHKDSK-processen kan tage meget tid, da den skal udføre meget systemniveau funktioner, så vær tålmodig, mens den retter systemfejl, og når processen er færdig, vil den vise dig resultater.
Dette burde Fix Windows har fundet et harddiskproblem men hvis du stadig sidder fast, så prøv den næste metode.
Metode 3: Kør DISM for at reparere beskadigede Windows-filer
1. Tryk på Windows-tasten + X, og vælg Kommandoprompt (Admin).

2. Indtast følgende kommando i cmd og tryk enter efter hver enkelt:
a) Dism /Online /Cleanup-Image /CheckHealth. b) Dism /Online /Cleanup-Image /ScanHealth. c) Dism /Online /Cleanup-Image /RestoreHealth

3. Lad DISM-kommandoen køre, og vent på, at den er færdig.
4. Hvis ovenstående kommando ikke virker, så prøv på nedenstående:
Dism /Image: C:\offline /Cleanup-Image /RestoreHealth /Source: c:\test\mount\windows. Dism /Online /Cleanup-Image /RestoreHealth /Kilde: c:\test\mount\windows /LimitAccess
Bemærk: Udskift C:\RepairSource\Windows med placeringen af din reparationskilde (Windows installations- eller gendannelsesdisk).
5. Genstart din pc for at gemme ændringer.
Metode 4: Kør CCleaner og Malwarebytes
Udfør en fuld antivirusscanning for at sikre, at din computer er sikker. Ud over dette køres CCleaner og Malwarebytes Anti-malware.
1.Download og installer CCleaner & Malwarebytes.
2.Kør Malwarebytes og lad det scanne dit system for skadelige filer.
3. Hvis der findes malware, vil den automatisk fjerne dem.
4. Kør nu CCleaner og i afsnittet "Renere" under fanen Windows foreslår vi, at du kontrollerer følgende valg, der skal renses:

5. Når du har sikret dig, at de rigtige punkter er kontrolleret, skal du blot klikke Kør Cleaner, og lad CCleaner køre sin gang.
6. For at rense dit system yderligere skal du vælge fanen Registrering og sikre, at følgende er markeret:

7. Vælg Scan for Issue, og lad CCleaner scanne, og klik derefter Løs udvalgte problemer.
8. Når CCleaner spørger "Vil du have backup ændringer til registreringsdatabasen?” vælg Ja.
9. Når din sikkerhedskopiering er fuldført, skal du vælge Fix All Selected Issues.
10. Genstart din pc for at gemme ændringer.
Metode 5: Kør Systemgendannelse
1. Tryk på Windows-tasten + R og skriv"sysdm.cpl” tryk derefter på enter.

2. Vælg Systembeskyttelse fanen og vælg Systemgendannelse.

3. Klik på Næste og vælg det ønskede Systemgendannelsespunkt.

4. Følg instruktionerne på skærmen for at fuldføre systemgendannelse.
5. Efter genstart kan du muligvis Fix Windows har fundet et harddiskproblem.
Metode 6: Kør Windows Diagnostic Test
Hvis du stadig ikke er i stand til at reparere Windows, der har fundet et harddiskproblem, er der stor sandsynlighed for, at din harddisk fejler. I dette tilfælde skal du udskifte din tidligere HDD eller SSD med en ny og installere Windows igen. Men før du løber til nogen konklusion, skal du køre et diagnostisk værktøj for at kontrollere, om du virkelig har brug for at udskifte harddisken eller ej.

For at køre Diagnostics genstart din pc, og når computeren starter (før startskærmen), skal du trykke på F12-tasten, og når menuen vises, skal du fremhæve indstillingen Boot to Utility Partition eller Diagnostics-indstillingen og trykke på enter for at starte Diagnostik. Dette vil automatisk kontrollere al hardwaren på dit system og vil rapportere tilbage, hvis der findes et problem.
Metode 7: Skift SATA-konfiguration
1. Sluk din bærbare computer, og tænd den derefter samtidig tryk på F2, DEL eller F12 (afhængigt af din producent)
at gå ind i BIOS opsætning.

2.Søg efter den kaldede indstilling SATA konfiguration.
3. Klik på Konfigurer SATA som, og skift det til AHCI-tilstand.

4.Tryk til sidst på F10 for at gemme denne ændring og afslutte.
Metode 8: Deaktiver fejlmeddelelsen
1. Tryk på Windows-tasten + R og skriv derefter gpedit.msc og tryk på Enter.

2. Naviger til følgende sti i Group Policy Editor:
Computerkonfiguration\Administrative skabeloner\System\Fejlfinding og diagnostik\Diskdiagnostik\
3. Sørg for, at du har fremhævet Diskdiagnostik i venstre vinduesrude og dobbeltklik derefter på "Diskdiagnostik: Konfigurer udførelsesniveau” i højre vinduesrude.
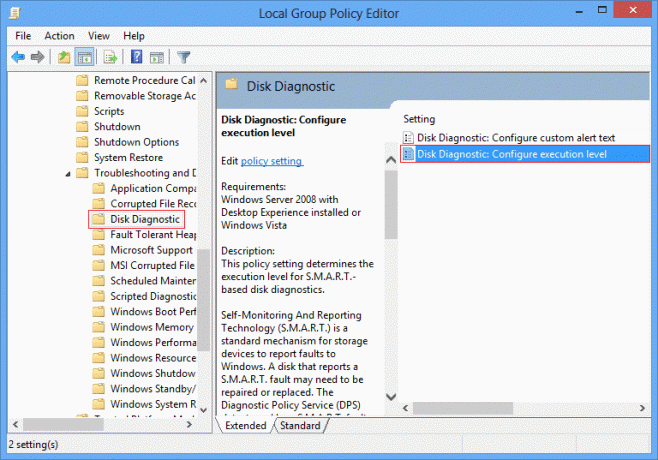
4. Afkrydsningsmærke handicappet og klik derefter på Anvend efterfulgt af OK.

5. Genstart din pc for at gemme ændringer.
Anbefalet til dig:
- Ret høj CPU-brug af WmiPrvSE.exe
- Windows kunne ikke starte. En nylig hardware- eller softwareændring kan være årsagen
- Ret høj CPU-brug af svchost.exe (netsvcs)
- Skift DPI-skaleringsniveau for skærme i Windows 10
Det er det du har med succes Fix Windows har fundet et harddiskproblem men hvis du stadig har spørgsmål vedrørende dette indlæg, er du velkommen til at stille dem i kommentarfeltet.
![[LØST] Windows har registreret et harddiskproblem](/uploads/acceptor/source/69/a2e9bb1969514e868d156e4f6e558a8d__1_.png)


