Sådan rettes ingen lyd på Steam-spil
Miscellanea / / November 28, 2021
I nogle tilfælde fandt spillere ud af, at der ikke var nogen lyd på Steam Games på Windows 10-systemer. Et spil uden lyd er ikke så underholdende som det med baggrundsmusik og lydeffekter. Selv et meget grafikdrevet spil uden lyd vil ikke ramme så hårdt. Du kan blive udsat for dette problem på grund af en række forskellige årsager, hvor den mest almindelige er utilstrækkelige webstedstilladelser givet til spillet. I dette scenarie vil du høre lyden i ikke-gaming-apps som VLC-medieafspiller, Spotify, YouTube osv. men du vil fortsætte med at møde Steam-spil uden lydproblem. Hvis du står over for det samme problem, er du det rigtige sted! Så fortsæt med at læse.

Indhold
- Sådan rettes ingen lyd på Steam-spil?
- Metode 1: Kør Steam som administrator
- Metode 2: Afinstaller Third-party Sound Manager
- Metode 3: Log ud fra andre brugerkonti
- Metode 4: Bekræft spilfilernes integritet
- Metode 5: Deaktiver Realtek HD Audio Driver & Aktiver Generisk Windows Audio Driver
- Metode 6: Udfør en systemgendannelse
- Metode 7: Udfør Windows Clean Installation
Sådan rettes ingen lyd på Steam-spil?
Her er nogle generiske årsager bag Damp spil uden lydproblem på Windows 10-computere:
- Ubekræftede spilfiler og spilcache: Det er vigtigt at verificere integriteten af spilfiler og spilcache for at sikre, at dit spil kører på den nyeste version, og at alle programmer er opdaterede.
- Flere brugere er logget ind samtidigt: En af de vigtigste funktioner i Windows er, at en eller flere brugere kan logge ind på samme tid. Men dette går galt, når du spiller Steam-spil og fører til problem med Ingen lyd på Steam-spil.
- Tredjeparts Sound Manager-interferens: Nogle lydmanagere som Nahimic, MSI Audio, Sonic Studio III udløser ofte problemet med Ingen lyd på Steam-spil.
- Brug af Realtek HD Audio Driver: Mange brugere har rapporteret, at Steam-spil uden lydproblem ofte er forårsaget af Realtek HD Audio Driver.
Nu hvor du har en grundlæggende idé om årsagerne bag problemet med Ingen lyd på Steam-spil, så lad os diskutere løsningerne til dette problem på Windows 10-systemer.
Metode 1: Kør Steam som administrator
Få brugere foreslog, at det at køre Steam som administrator kunne løse problemet Ingen lyd på Steam-spil på Windows 10.
1. Højreklik på Steam genvej og klik på Ejendomme.

2. I vinduet Egenskaber skal du skifte til Kompatibilitet fanen.
3. Marker boksen med titlen Kør dette program som administrator.
4. Klik til sidst videre Anvend > OK for at gemme disse ændringer.
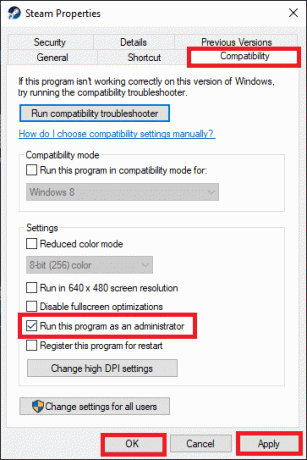
Metode 2: Afinstaller Third-party Sound Manager
Konflikten mellem tredjeparts lydmanagere kan lide Nahimic 2, MSI Audio programmer, Asus Sonic Studio III, Sonic Radar III, Alienware Sound Center og Standard Sound Manager er hyppigere rapporteret i Windows 10 1803 og tidligere versioner. Dette problem kan løses ved at afinstallere de problemer, der forårsager programmer, som instrueret nedenfor:
1. Skriv og søg Apps i Windows-søgning bar.
2. Lancering Apps og funktioner ved at klikke på Åben fra søgeresultaterne, som vist.
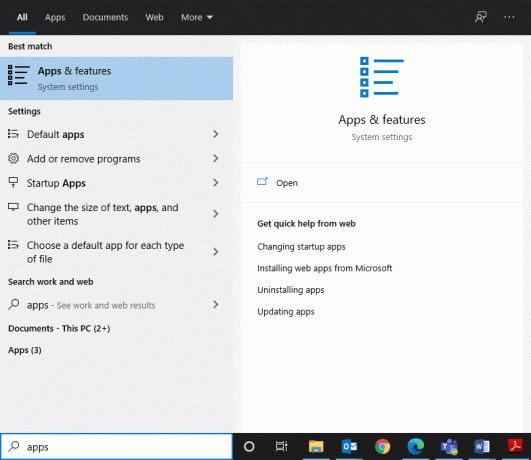
3. Søg og klik på tredjeparts lydmanager installeret på dit system.
4. Klik derefter på Afinstaller.
5. Når programmet er blevet slettet, kan du bekræfte ved at søge efter det i Søg på denne liste Mark. Du vil modtage en besked, og Vi kunne ikke finde noget at vise her. Dobbelttjek dine søgekriterier. Se det givne billede.
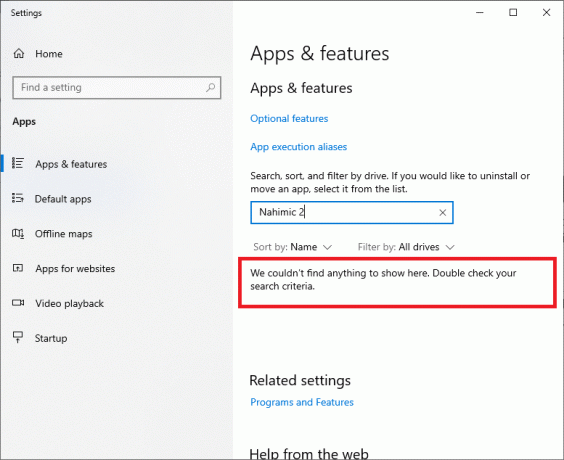
6. Dernæst skal du skrive og søge %appdata%.

7. I den AppData Roaming-mappe, søg efter lydhåndteringsfilerne. Højreklik på den og Slet det.
8. Åbn igen Windows søgefelt og type %LocalAppData%.

9. Slet lydstyringsmappen herfra også for at fjerne lydstyringscachedata.
Genstart dit system. Alle filer, der vedrører tredjeparts lydadministratorer, vil blive slettet, og du vil kunne høre lyd, når du spiller Steam-spil. Hvis ikke, prøv den næste rettelse.
Læs også:Sådan rettes lydstamming i Windows 10
Metode 3: Log ud fra andre brugerkonti
Når flere brugere er logget ind på samme tid, kan lyddriverne nogle gange ikke sende lydsignalerne til den korrekte konto. Derfor kan du støde på Ingen lyd på Steam-spilproblem. Følg denne metode, hvis bruger 2 ikke kan høre nogen lyd i Steam-spil, mens bruger 1 kan.
1. Tryk på Windows og klik på Brugerikon.
2. Klik på Log ud mulighed, som vist nedenfor.

3. Vælg nu anden brugerkonto og Log på.
Metode 4: Bekræft spilfilernes integritet
Sørg for at downloade den seneste version af spil og Steam-appen fra tid til anden. Desuden skal korrupte spilfiler slettes. Med funktionen Verify Integrity i Steam sammenlignes filerne i dit system med filerne på Steam-serveren. Forskellen, hvis nogen, er udbedret. For at gøre det, læs vores tutorial om Sådan bekræftes integriteten af spilfiler på Steam.
Metode 5: Deaktiver Realtek HD Audio Driver & Aktiver Generisk Windows Audio Driver
Mange spillere observerede, at brugen af Realtek HD Audio Driver nogle gange forhindrede lydindhold i at blive delt med Steam-spil. De fandt ud af, at den bedste mulighed er at skifte lyddriveren fra Realtek HD Audio Driver til Generisk Windows Audio Driver. Følg de givne trin for at gøre det samme:
1. For at åbne Løb dialogboksen, tryk på Windows + R nøgler sammen.
2. Type mmsys.cpl, som vist, og klik Okay.
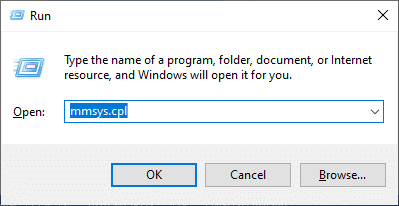
3. Højreklik på Aktiv afspilningsenhed og vælg Ejendomme, som vist.

4. Under Generel fanen, vælg Ejendomme, som fremhævet nedenfor.

5. I vinduet High Definition Audio Device Properties skal du klikke Ændre indstillinger som afbildet.

6. Skift her til Chauffør fanen og vælg Opdater driver mulighed.
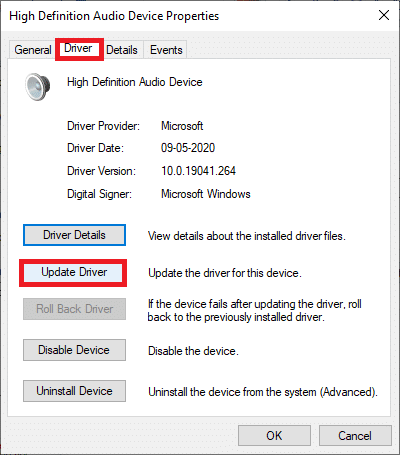
7. Vælg Gennemse min computer for drivere mulighed for at finde og installere en driver manuelt.
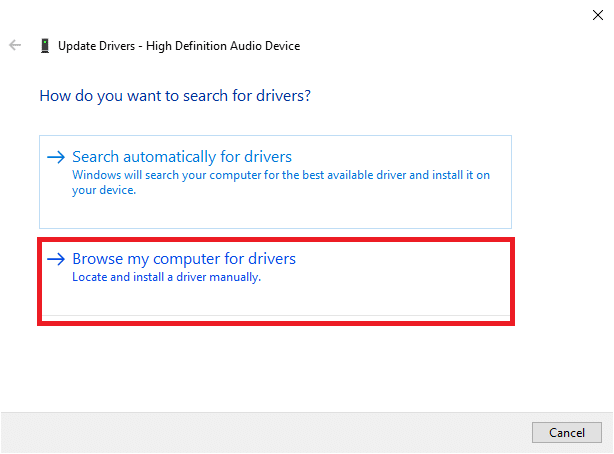
8. Vælg her Lad mig vælge fra en liste over tilgængelige drivere på min computer.
Bemærk: Denne liste viser alle tilgængelige drivere, der er kompatible med lydenheden.

9. Nu, i Opdater drivere – High Definition Audio Device vindue, skal du markere afkrydsningsfeltet Vis kompatibel hardware.
10. Vælg High Definition lydenhed, og klik på Næste.

11. I den Advarsel om opdatering af driver prompt, klik Ja.
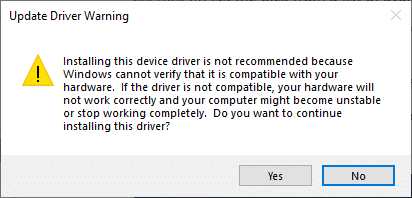
12. Vent på, at driverne er opdateret, og genstart systemet. Kontroller derefter, om problemet med Ingen lyd på Steam-spil er løst eller ej.
Læs også:Sådan opdateres Realtek HD Audio-drivere i Windows 10
Metode 6: Udfør en systemgendannelse
Ganske ofte kunne brugere ikke høre lyden i et Steam-spil efter en Windows-opdatering. Hvis det er tilfældet, kan du gendanne systemet til dets tidligere version, hvor lyden fungerede fint.
Bemærk:Start dit system i fejlsikret tilstand og udfør derefter en systemgendannelse.
1. Start Løb dialogboksen ved at trykke på Windows + R-taster.
2. Type msconfig og ramte Gå ind at åbne System konfiguration vindue.
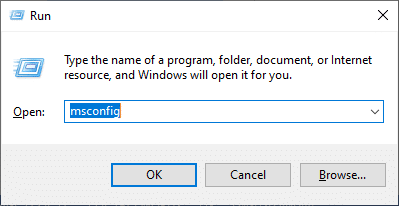
3. Skift til Støvle fanen og marker afkrydsningsfeltet med titlen Sikker støvle, som fremhævet nedenfor. Klik derefter på Okay.

4. Der vises en prompt, der siger, Du skal muligvis genstarte din computer for at anvende disse ændringer. Før du genstarter, skal du gemme alle åbne filer og lukke alle programmer. Klik på Genstart.
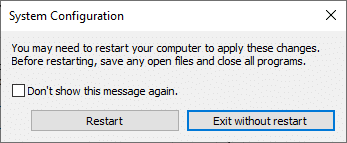
Dit Windows-system er ikke startet i fejlsikret tilstand.
5. Næste, start Kommandoprompt ved at skrive cmd, som vist.
Bemærk: Du rådes til at klikke videre Løbsom administrator.

6. Type rstrui.exe kommando og tryk Gå ind.
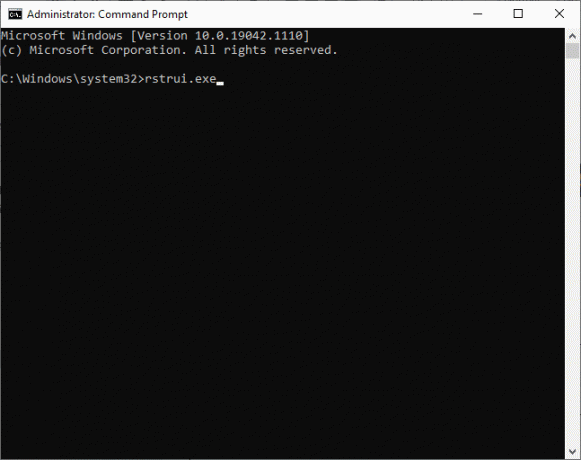
7. Vælg Anbefalet gendannelse og klik på Næste i Systemgendannelse vindue, der nu vises.
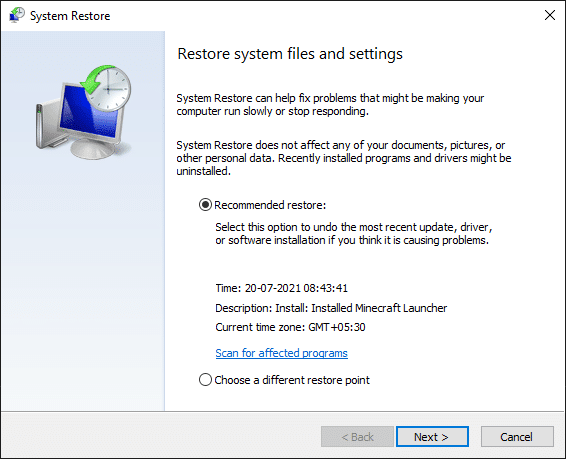
8. Bekræft gendannelsespunktet ved at klikke på Afslut knappen, som vist nedenfor.
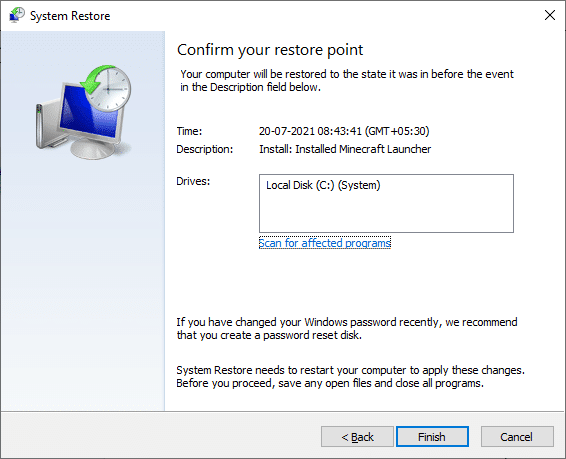
Systemet vil blive gendannet til den tidligere tilstand, og Der vil ikke blive rettet noget lyd på Steam-spil.
Metode 7: Udfør Windows Clean Installation
Hvis ingen af de ovennævnte metoder har virket, skal du rette ingen lyd på Steam-spil ved at udføre en ren installation af din Windows operativ system.
1. Tryk på Windows + I-taster sammen for at åbne Indstillinger.
2. Rul ned og vælg Opdatering og sikkerhed, som vist.
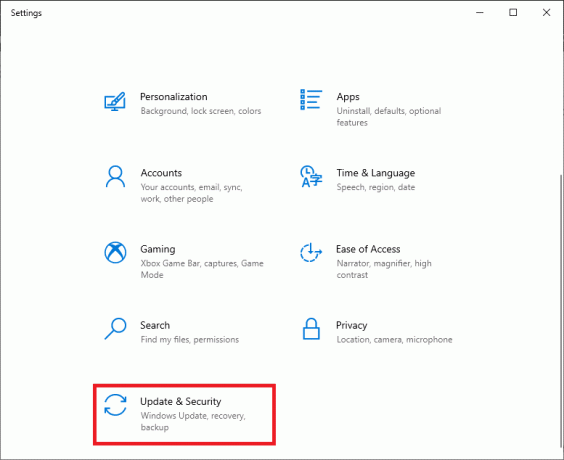
3. Vælg nu Genopretning mulighed fra venstre panel og klik på Kom igang i højre panel.
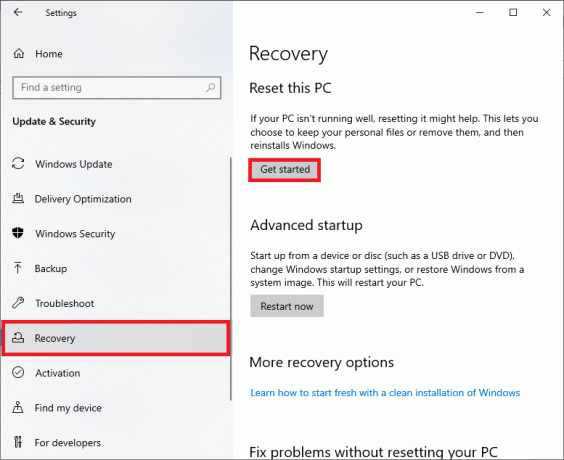
4. I den Nulstil denne pc vindue, vælg:
- Behold mine filer mulighed – for at fjerne apps og indstillinger, men for at beholde dine personlige filer.
- Fjern alt mulighed – slet alle dine personlige filer, apps og indstillinger.
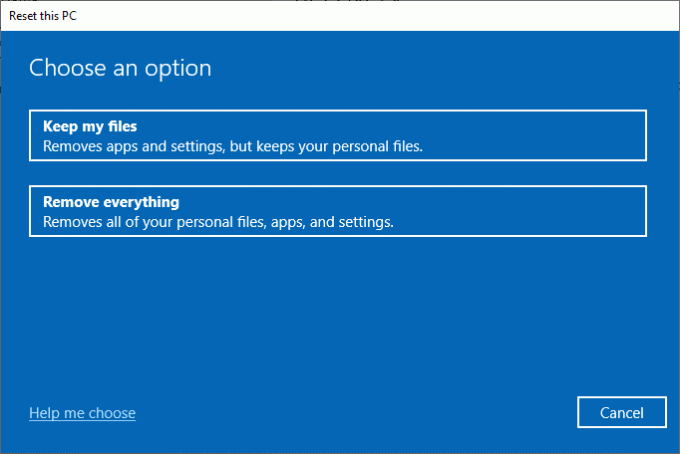
5. Følg instruktioner på skærmen for at fuldføre nulstillingsprocessen.
Anbefalede:
- Sådan rettes Steam, der ikke downloader spil
- Sådan får du vist skjulte spil på Steam
- Sådan rettes fejl i Steam Store, der ikke indlæses
- Facebook Messenger-rum og gruppegrænse
Vi håber, at denne guide var nyttig, og at du var i stand til det fix Ingen lyd på Steam-spil på Windows 10 desktop/laptop. Fortæl os, hvilken metode der virkede bedst for dig. Også, hvis du har spørgsmål/kommentarer vedrørende denne artikel, så er du velkommen til at smide dem i kommentarfeltet.



