Tving afinstallation af programmer, der ikke afinstalleres i Windows 10
Miscellanea / / November 28, 2021
Hvis du ikke er i stand til at afinstallere et program, fordi Windows 10 ikke vil afinstallere det, hvordan kan du så fjerne det program fra din pc? Bare rolig i denne vejledning, vi vil se, hvordan du kan tvinge afinstallation af programmer i Windows 10. Nu står mange Windows-brugere over for dette problem, hvor de prøver at afinstallere en bestemt app fra deres system, men ikke er i stand til at gøre det. Nu er den grundlæggende måde at afinstallere et program på fra Windows 10 ret nem, og før du prøver at tvinge afinstallation af et program, skal du helt sikkert følge nedenstående trin:
1.Typ styring i Windows Søg og klik derefter på Kontrolpanel fra søgeresultatet.

2. Klik nu på " under ProgrammerAfinstaller et program“.
Bemærk: Du skal muligvis vælge Kategori fra "Se efter” rullemenu.

3.Søg efter det program, du vil afinstallere fra dit system.
4.Højreklik på den pågældende app og vælg Afinstaller.

6. Følg instruktionerne på skærmen for at afinstallere programmet fra din pc.
En alternativ måde at afinstallere programmer fra Windows 10 PC:
1. Åbn Start-menuen, søg derefter efter apps og funktioner klik på "Apps og funktioner” fra søgeresultatet.

2.Vælg det program, du vil afinstallere under Apps og funktioner.
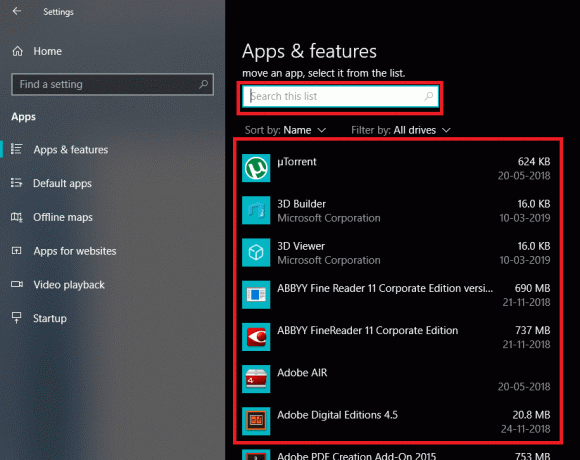
3.Hvis du ikke kan finde det program, du ønsker at afinstallere, kan du bruge søgefeltet til at finde det pågældende program.
4. Når du har fundet programmet, klik på programmet og klik derefter på Afinstaller knap.

5. Klik igen på Afinstaller for at bekræfte dine handlinger.

6. Dette vil med succes afinstallere det pågældende program fra din pc.
Men ovenstående er kun gyldigt for den applikation, som du nemt kan afinstallere, hvad med de apps, der ikke kan afinstalleres ved hjælp af ovenstående fremgangsmåde? Nå, for de applikationer, der ikke afinstallerer, har vi nogle forskellige metoder, som du kan tvinge til at afinstallere applikationer fra Windows 10.
Indhold
- Tving afinstaller programmer, der ikke afinstalleres i Windows 10
- Metode 1: Brug Default Program Uninstaller
- Metode 2: Tving afinstallationsprogram ved hjælp af registreringseditor
- Metode 3: Brug fejlsikret tilstand til at afinstallere apps
- Metode 4: Brug tredjeparts afinstallationsprogram
- Metode 5: Prøv Programinstallation og afinstallation af fejlfinding
Tving afinstaller programmer, der ikke afinstalleres i Windows 10
Sørg for at oprette et gendannelsespunkt bare hvis noget går galt.
Metode 1: Brug Default Program Uninstaller
1. Åbn den mappe, hvor det pågældende program eller program er installeret. De fleste af disse apps er generelt installeret under mappen:
C:\Program Files\(Navn på det program) eller C:\Program Files (x86)\(Navn på det program)
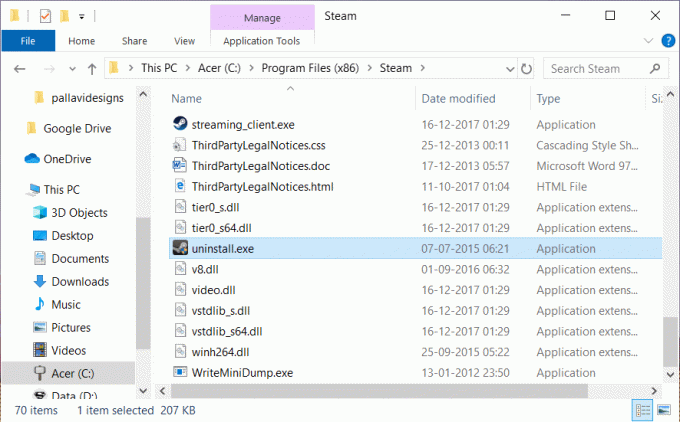
2.Nu under app-mappen kan du se efter afinstallationsværktøj eller uninstaller eksekverbar (exe) fil.
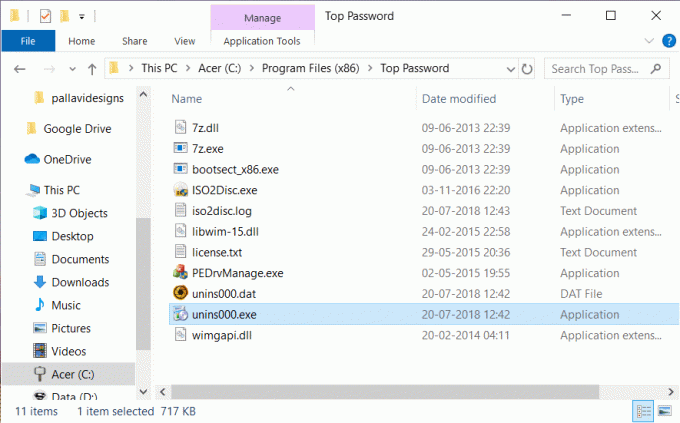
3.Generelt Uninstaller kommer indbygget med installationen af sådanne apps og de er normalt navngivet som "uninstaller.exe" eller "uninstall.exe”.
4. Dobbeltklik på den eksekverbare fil til start afinstallationsprogrammet.
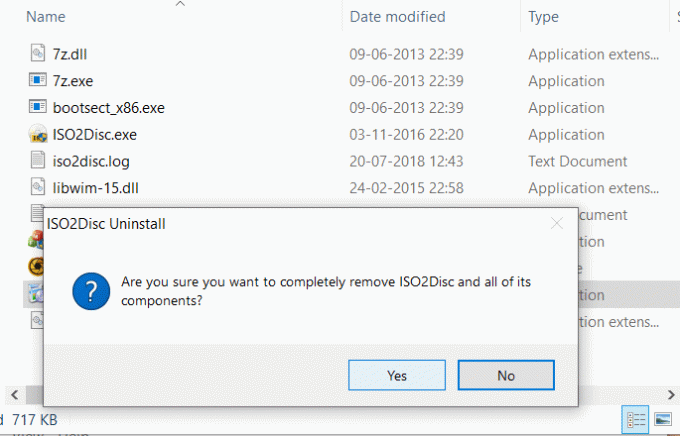
5. Følg instruktionerne på skærmen for at afinstallere programmerne fuldstændigt fra dit system.
Metode 2: Tving afinstallationsprogram ved hjælp af registreringseditor
Før du fortsætter, skal du sørge for at oprette en fuld sikkerhedskopi af registreringsdatabasen, bare hvis noget går galt, så har du en sikkerhedskopi at gendanne fra.
1. Tryk på Windows-tasten + R og skriv derefter regedit og tryk på Enter for at åbne Registreringseditor.
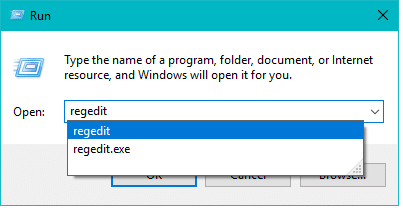
2. Naviger nu til følgende mappe under registreringsdatabasen:
HKEY_LOCAL_MACHINE\SOFTWARE\Microsoft\Windows\CurrentVersion\Uninstall
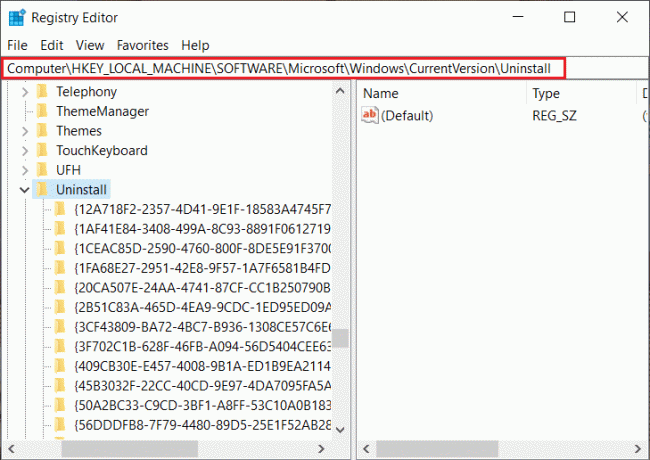
3.Under mappen Afinstaller, vil du finde en masse nøgler, der hører til forskellige applikationerinstalleret på dit system.
4.Nu skal du finde mappen med det program, som du ønsker at afinstallere vælg hver mappe en efter en så tjek værdien af DisplayName-tasten. Værdien af DisplayName viser dig navnet på programmet.
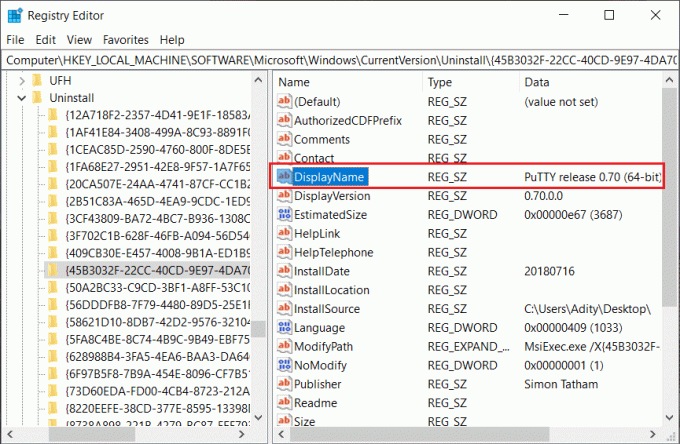
5.Når du har fundet mappen med det program, du vil installere, skal du blot højreklik på den og vælg "Slet" mulighed.

6. Klik Ja for at bekræfte dine handlinger.
7. Når du er færdig, skal du lukke Registreringseditor og genstarte din pc.
Når pc'en genstarter, vil du se, at programmet er afinstalleret fra din pc.
Metode 3: Brug fejlsikret tilstand til at afinstallere apps
Den bedste og nemmeste måde at slippe af med programmer, der ikke afinstalleres, er at slette sådanne apps fra Windows 10 i fejlsikret tilstand. Sikker tilstand er afgørende, hvis du har brug for at fejlfinde problemer med din pc. Som i sikker tilstand starter Windows med et begrænset sæt filer og drivere, som er essentielle for at starte Windows, men bortset fra det er alle tredjepartsprogrammer deaktiveret i sikker tilstand. Så til at bruge Sikker tilstand for at afinstallere apps fra Windows 10, skal du følge nedenstående trin:
1. Tryk på Windows-tasten + R og skriv derefter msconfig og tryk på Enter for at åbne System konfiguration.

2. Skift nu til Støvle fanen og afkrydsning “Sikker støvle" mulighed.

3. Sørg for, at Minimal radioknap er markeret, og klik på OK.
4. Vælg Genstart for at starte din pc i fejlsikret tilstand. Hvis du har arbejde at gemme, skal du vælge Afslut uden at genstarte.
6. Når systemet genstarter, åbnes det i sikker tilstand.
7.Når dit system starter i fejlsikret tilstand, skal du følge den grundlæggende metode, der er angivet ovenfor, for at afinstallere det pågældende program.

Metode 4: Brug tredjeparts afinstallationsprogram
Der er forskellige tredjeparts afinstallationsprogrammer tilgængelige på markedet, som kan hjælpe dig med at udføre tvungen afinstallation af de programmer, som ikke afinstalleres i Windows 10. Et sådant program er Revo Uninstaller og Geek Uninstaller som er helt gratis at bruge.
Når du bruger Revo Uninstaller, vil den vise alle de programmer, der er installeret på dit system. Du skal blot vælge det program, du vil afinstallere fra dit system, og dobbeltklikke på det. Nu vil Revo Uninstaller vise 4 forskellige Afinstaller tilstande som er Indbygget tilstand, sikker tilstand, moderat tilstand og avanceret tilstand. Brugere kan vælge en hvilken som helst af de tilstande, der passer til dem til afinstallation af applikationen.
Du kan også bruge Geek Uninstaller til at tvinge afinstallation af tredjepartsapplikationer såvel som apps installeret fra Windows Store. Du skal blot åbne Geek Uninstaller og derefter højreklikke på programmet eller programmet, der ikke afinstalleres, og vælg "Force Removal"-indstillingen fra kontekstmenuen. Klik derefter på "Ja" for at bekræfte, og dette vil med succes afinstallere programmet, som ikke blev afinstalleret tidligere.
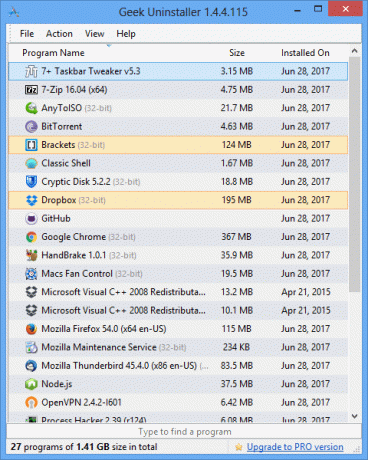
Et andet populært afinstallationsprogram er CCleaner, som du nemt kan bruge download herfra. Download og installer CCleaner på din pc og dobbeltklik derefter på genvejen på skrivebordet for at åbne programmet. Vælg nu fra venstre vinduesrude Værktøjer og så fra højre vinduesrude kan du finde listen over alle de installerede programmer på dit system. Vælg det program, du vil afinstallere, og klik derefter på "Afinstaller”-knappen fra højre hjørne af CCleaner-vinduet.
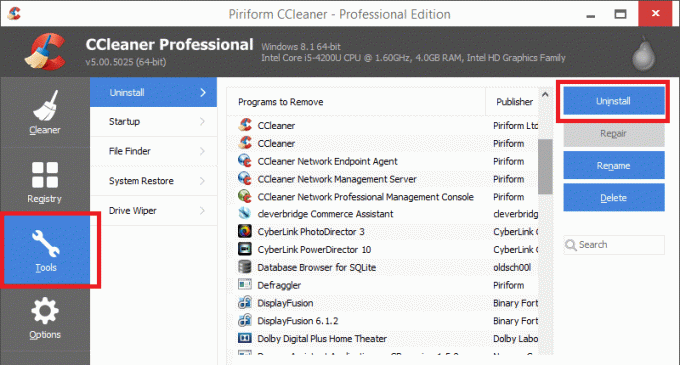
Metode 5: Prøv Programinstallation og afinstallation af fejlfinding
Microsoft tilbyder et gratis hjælpeværktøj kaldet "Program Installer og afinstaller fejlfinding”, som kan hjælpe dig med at løse problemer, når du er blokeret fra at installere eller fjerne programmer. Det retter også beskadigede registreringsdatabasenøgler. Programinstallations- og afinstallationsfejlfinding rettelser:
- Ødelagte registreringsnøgler på 64-bit operativsystemer
- Ødelagte registreringsnøgler, der styrer opdateringsdataene
- Problemer, der forhindrer nye programmer i at blive installeret
- Problemer, der forhindrer eksisterende programmer i at blive fuldstændig afinstalleret eller opdateret
- Problemer, der blokerer dig for at afinstallere et program via Tilføj eller fjern programmer (eller programmer og funktioner) i Kontrolpanel
Lad os nu se, hvordan du bruger Program Installer og afinstaller fejlfinding for at løse problemer, der blokerer programmer i at blive afinstalleret eller fjernet i Windows 10:
1. Åbn derefter webbrowseren download Program Installer og Afinstaller Fejlfinding.
2. Dobbeltklik på filen MicrosoftProgram_Install_and_Uninstall.meta.diagcab.
3. Dette åbner guiden Troubleshooter, klik Næste at fortsætte.
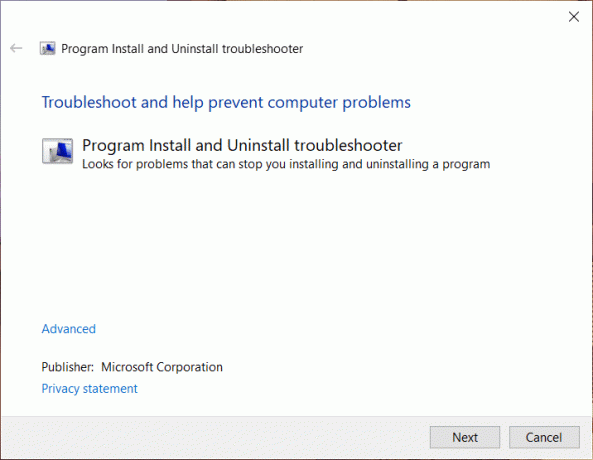
4. Fra skærmen "Har du problemer med at installere eller afinstallere et program?” klik på Afinstallerer mulighed.
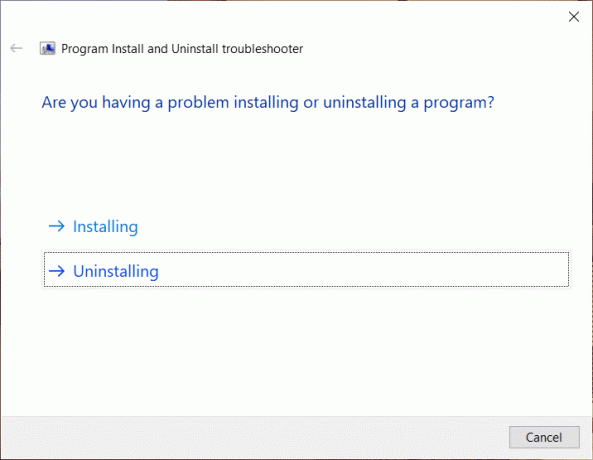
5. Nu vil du se en liste over alle installerede programmer på din pc. Vælg det program, du vil afinstallere.
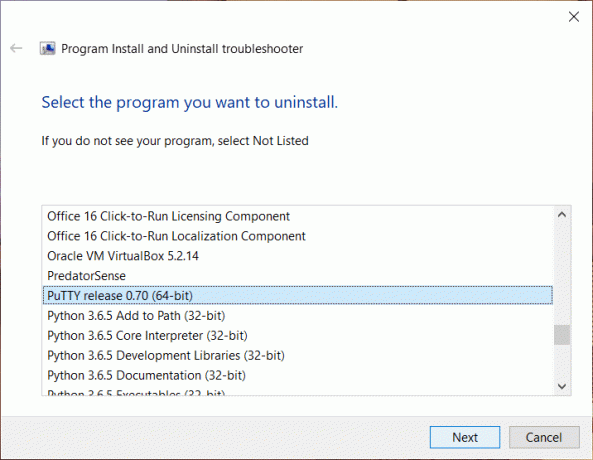
6. Vælg 'Ja, prøv at afinstallere' og dette værktøj vil fjerne dette program fra dit system inden for et par sekunder.
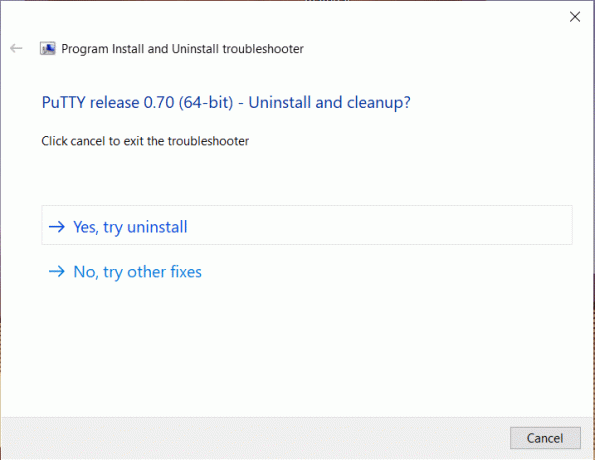
Anbefalede:
- Ret fejl 651: Modemmet (eller andre tilslutningsenheder) har rapporteret en fejl
- Slet SoftwareDistribution-mappe på Windows 10
- Sådan ændres skærmens lysstyrke i Windows 10
- Ret apps, der ser slørede ud i Windows 10
Jeg håber, at ovenstående trin var nyttige, og nu kan du nemt Tving afinstaller programmer, der ikke afinstalleres i Windows 10, men hvis du stadig har spørgsmål vedrørende denne tutorial, er du velkommen til at stille dem i kommentarfeltet.



