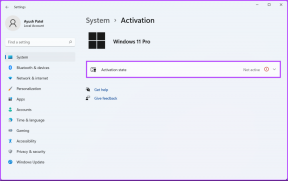Ret flere Google Chrome-processer, der kører
Miscellanea / / November 28, 2021
I en verden af webbrowsere er Google Chrome med store træk foran alle sine konkurrenter. Den Chromium-baserede browser er populær for sin minimalistiske tilgang og brugervenlighed, hvilket letter næsten halvdelen af alle de websøgninger, der udføres på en dag. I sin bestræbelse på at stræbe efter ekspertise, trækker Chrome ofte ud, men en gang imellem er browseren kendt for at forårsage fejl. Et almindeligt problem rapporteret af mange brugere var flere Google Chrome-processer kører. Hvis du oplever, at du kæmper med det samme problem, så læs videre.

Indhold
- Ret flere Google Chrome-processer, der kører
- Hvorfor kører flere processer på Chrome?
- Metode 1: Afslut processer manuelt ved hjælp af Chrome Task Manager
- Metode 2: Skift konfiguration for at forhindre flere processer i at køre
- Metode 3: Deaktiver flere baggrundsprocesser fra at køre
- Metode 4: Luk ubrugte faner og udvidelser
- Metode 5: Geninstaller Chrome
Ret flere Google Chrome-processer, der kører
Hvorfor kører flere processer på Chrome?
Google Chrome-browseren fungerer meget anderledes end andre konventionelle browsere. Når den åbnes, opretter browseren et minioperativsystem, der overvåger alle de faner og udvidelser, der er knyttet til det. Derfor, når flere faner og udvidelser køres sammen gennem Chrome, opstår problemet med flere processer. Problemet kan også være forårsaget på grund af forkert konfiguration i Chrome og omfattende brug af pc'ens RAM. Her er et par procedurer, du kan prøve for at slippe af med problemet.
Metode 1: Afslut processer manuelt ved hjælp af Chrome Task Manager
Chrome havde til hensigt at opnå et mere optimeret operativsystem og oprettede en Task Manager til sin browser. Gennem denne funktion kan du styre forskellige faner på dine browsere og lukke dem ned til ret flere kørende Google Chrome-processer.
1. På din browser, klik på de tre prikker i øverste højre hjørne af din skærm.
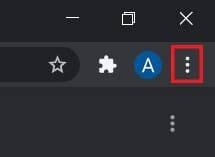
2. Fra listen over muligheder, der vises, skal du klikke på 'Flere værktøjer' og vælg derefter 'Jobliste.'

3. Alle dine kørende udvidelser og faner vil blive vist i dette vindue. Vælg hver af dem og klik på 'Afslut proces.’
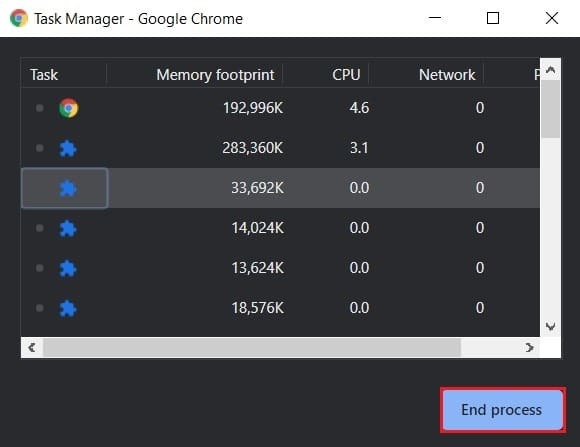
4. Alle yderligere Chrome-processer vil blive lukket ned, og problemet vil blive løst.
Læs også:Sådan hackes Chrome Dinosaur Game
Metode 2: Skift konfiguration for at forhindre flere processer i at køre
Ændring af konfigurationen af Chrome til at køre som en enkelt proces er en rettelse, der har været meget diskuteret. Selvom dette på papiret virker som den bedste måde at komme videre på, har det givet lave succesrater. Ikke desto mindre er processen nem at udføre og er et forsøg værd.
1. Højreklik på Chrome genvej på din pc og klik på Ejendomme.
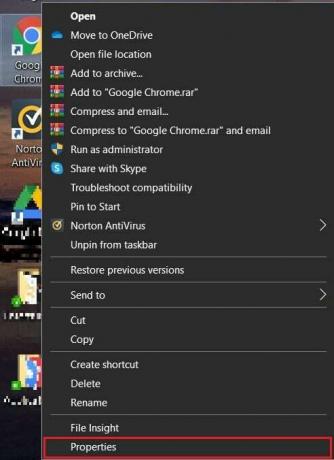
2. I genvejspanelet skal du gå til tekstfeltet med navnet 'Mål' og tilføj følgende kode foran adresselinjen: –proces-per-site

3. Klik på 'Anvend' og giv derefter adgang som administrator for at fuldføre processen.
4. Prøv at køre Chrome igen og se, om problemet er løst.
Metode 3: Deaktiver flere baggrundsprocesser fra at køre
Chrome har en tendens til at køre i baggrunden, selv efter at programmet er lukket. Ved at deaktivere browserens evne til at fungere i baggrunden burde du være i stand til det deaktiver flere Google Chrome-processer på Windows 10-pc.
1. Åbn Google Chrome og klik på de tre prikker i øverste højre hjørne af skærmen og fra de muligheder, der vises, klik på Indstillinger.
2. På siden Indstillinger i Google Chrome skal du rulle ned og klikke på 'Avancerede indstillinger' for at udvide menuen Indstillinger.

3. Rul ned til Systemindstillinger og deaktivere den mulighed, der lyder "Fortsæt med at køre baggrundsapps, når Google Chrome er lukket."
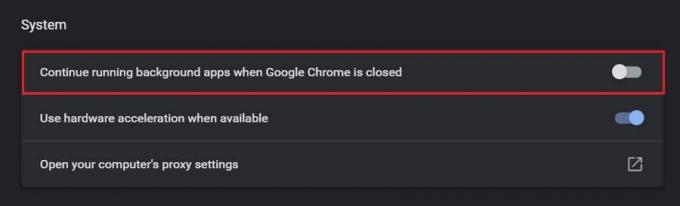
4. Åbn Chrome igen og se, om problemet er løst.
Læs også: 10 måder at løse langsom sideindlæsning i Google Chrome
Metode 4: Luk ubrugte faner og udvidelser
Når for mange faner og udvidelser fungerer på én gang i Chrome, har det en tendens til at optage meget RAM og resulterer i fejl som den, der er ved hånden. Du kan lukke fanerne ved at klikke på det lille kryds ved siden af dem. Sådan kan du deaktivere udvidelser i Chrome:
1. På Chrome skal du klikke på de tre prikker i øverste højre hjørne, og derefter vælge Flere værktøjer og klik på 'Udvidelser.’

2. På udvidelsessiden skal du klikke på skiftekontakten for midlertidigt at deaktivere udvidelser, der bruger alt for meget RAM. Du kan klikke på 'Fjerne'-knappen for at fjerne udvidelsen fuldstændigt.
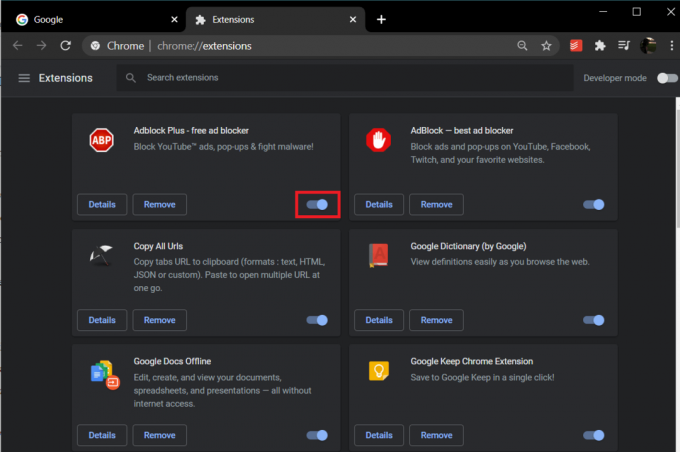
Bemærk: I modsætning til det foregående punkt har nogle udvidelser mulighed for at deaktivere faner, når de ikke er i brug. Tab Suspender og Én fane er to udvidelser, der deaktiverer ubrugte faner og optimerer din Google Chrome-oplevelse.
Metode 5: Geninstaller Chrome
Hvis du på trods af alle ovennævnte metoder ikke er i stand til at løse problemet flere Chrome-processer kører problem på din pc, så er det tid til at geninstallere Chrome og starte forfra. Det gode ved Chrome er, at hvis du har logget ind med din Google-konto, bliver alle dine data sikkerhedskopieret, hvilket gør geninstallationsprocessen sikker og idiotsikker.
1. Åbn kontrolpanelet på din pc og klik på Afinstaller et program.

2. Vælg fra listen over programmer Google Chrome og klik på Afinstaller.
3. Nu gennem Microsoft Edge, naviger til Google Chromes installationsside.
4. Klik på 'Download Chrome' for at downloade appen og køre den igen for at se, om fejlen med flere processer er løst.
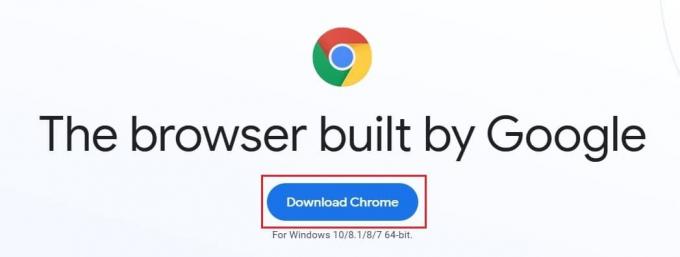
Ofte stillede spørgsmål (ofte stillede spørgsmål)
Q1. Hvordan forhindrer jeg Chrome i at åbne flere processer?
Selv efter at den er lukket korrekt ned, fungerer mange processer vedrørende Google Chrome stadig i baggrunden. For at deaktivere dette skal du åbne Chrome-indstillinger og udvide siden ved at klikke på 'Avanceret'. Rul ned og deaktiver baggrundsprocesser under 'System'-panelet. Al baggrundsaktivitet vil blive suspenderet, og kun det aktuelle fanevindue vil være operationelt.
Q2. Hvordan stopper jeg flere processer i Task Manager?
For at afslutte de mange Google Chrome-processer, der åbnes i Task Manager, skal du få adgang til den indbyggede Task Manager, der findes i Chrome. Klik på de tre prikker i øverste højre hjørne, gå til flere værktøjer, og vælg Task Manager. Denne side viser alle de faner og udvidelser, der kører. Afslut dem alle individuelt for at løse problemet.
Anbefalede:
- Ret Chrome opretter ikke forbindelse til internettet
- 4 måder at gendanne den forrige session på Chrome
- 5 måder at løse Steam tror, at spillet kører på
- Sådan laver du en YouTube-sang som din ringetone på Android
Chrome er en af de mest pålidelige browsere på markedet, og det kan være rigtig frustrerende for brugerne, når det begynder at fungere dårligt. Ikke desto mindre bør du med ovennævnte trin være i stand til at løse problemet og genoptage problemfri browsing.
Vi håber, at denne guide var nyttig, og at du var i stand til det ret flere kørende Google Chrome-processer på din pc. Hvis du har spørgsmål, så skriv dem ned i kommentarfeltet, så hjælper vi dig.