Sådan fortæller du, om dit grafikkort er ved at dø
Miscellanea / / November 28, 2021
Grafikkort er blevet en væsentlig del af computere i dag. Hvis du har et sundt grafikkort, vil du nyde bedre gaming og arbejdsstations ydeevne sammen med en højopløsningsskærm. For eksempel vil dit grafikkort skubbe alle pixels på skærmen og kaste rammerne tilbage, når du har brug for dem i et spil. Men til tider kan du opleve dårlige grafikkortsymptomer, såsom blå skærm, frossen skærm osv. i dit system. Denne artikel vil fortælle, om dit grafikkort er ved at dø eller ej. Hvis ja, følg løsningerne i denne vejledning for at rette det samme.

Indhold
- Sådan fortæller du, om dit grafikkort er ved at dø
- Metode 1: Løs hardwarerelaterede problemer
- Metode 2: Sørg for, at grafikkortet sidder korrekt
- Metode 3: Køl ned overophedet GPU
- Metode 4: Oprethold en ren atmosfære
- Metode 5: Opdater grafikdrivere
- Metode 6: Rul grafikdrivere tilbage
- Metode 7: Geninstaller skærmdrivere
- Metode 8: Stresstest.
- Metode 9: Udskift Dying Grafikkort
Sådan fortæller du, om dit grafikkort er ved at dø
Hvis du bruger din Graphics Processing Unit eller GPU med intens omhu, kan den holde i årtier, men hvis der er elektriske eller interne fejl, kan den blive beskadiget. Det kan endda ske inden for de første par uger efter købet. Alligevel er der et par dårlige grafikkortsymptomer, hvorigennem du kan se, om dit grafikkort er ved at dø eller ej. Sådan kontrollerer du GPU-sundhed på din Windows-pc:
- Blå skærme: Når der er en blå skærm afbrydelse, mens du spiller spil, så er et døende grafikkort synderen.
- Frossen skærm: Når din skærm fryser i et spil, eller generelt, kan det skyldes et beskadiget grafikkort.
- Lag og stamming: En defekt GPU er den primære årsag, hvis du oplever forsinkelse og hakken i spil og apps. Bemærk: Ovennævnte symptomer kan også opstå på grund af problemer relateret til RAM, drivere, videokort, lagring, ikke-optimerede spilindstillinger eller korrupte filer.
- Artefakter og bizarre linjer: Svaret på, hvordan du kan se, om dit grafikkort er ved at dø, ligger i artefakter og bizarre linjer på din skærm. Til at begynde med dukker der små prikker op på skærmen, og derefter kan de udvikle sig til mærkelige mønstre. Disse mønstre og linjer kan også opstå på grund af årsager som støvophobning, overclocking eller overophedning.
- Usædvanlige farvemønstre: Alle skærmfejl som forskellige farvemønstre, dårlige grafiske indstillinger, farveunøjagtighed osv. indikerer det dårlige helbred for din GPU. Disse fejl opstår ofte, når du har en defekt skærm, et ødelagt kabel eller fejl i systemet. Men hvis du står over for dette problem i forskellige spil eller programmer, selv efter genstart af dit system, så er det et dårligt grafikkortsymptom.
- Støj fra ventilator: Hver GPU har sin køleblæser for at holde systemet køligt og kompensere for varmeudvikling. Derfor, når dit system er under belastning, eller når du har brugt det i en længere periode, bliver blæserens hastighed og støj højere. Det kan betyde fejl på grafikkortet. Bemærk: Sørg for, at din pc ikke er overophedet, da det også kan forårsage høj støj fra blæseren.
- Spilnedbrud: Der kan være korrupte eller beskadigede spilfiler på grund af GPU-fejl på computeren. Sørg for at opdatere grafikkortet såvel som spillet for at løse dette problem, eller geninstaller spillet med relevans for GPU'en.
Nu, hvor du ved, hvordan du fortæller, om dit grafikkort er ved at dø eller ej, lad os gå videre til løsningerne for at rette det samme.
Metode 1: Løs hardwarerelaterede problemer
Der kan være forskellige hardware-relaterede problemer, der kan føre til dårlige grafikkortsymptomer. Derfor er det vigtigt at kontrollere og løse disse problemer med det samme.
1. Tjek for evt skader i hardware som en bøjet spån, knækkede klinger osv., og gå til professionel reparation hvis du finder nogen.
Bemærk: Hvis dit grafikkort er under garanti, kan du endda gøre krav på garanti for udskiftningen af dit grafikkort.
2. Prøv at tilslutte enanden skærm for at kontrollere, om problemet skyldes systemet.

3. Skift dit videokort for at sikre, at fejlene skyldes GPU.
4. Sørg for, at ledningerne ikke er beskadigede og er i optimal stand. Udskift også det gamle eller beskadigede kabel med et nyt, hvis det kræves.
5. Ligeledes, sørg for, at alle kabelstik er i god stand og holdes godt fast med kablet.
Metode 2: Sørg for, at grafikkortet sidder korrekt
Sørg for, at dit grafikkort ikke er løst forbundet og sidder korrekt. Støv og fnug kan samle sig i stikket og potentielt beskadige det.
1. Afmonter dit grafikkort fra stikket og rengør stikket med en trykluftrenser.
2. Nu igen placeregrafikkort ind i stikket forsigtigt.
3. Hvis dit grafikkort kræver en strømforsyning, give tilstrækkelig strøm til det.

Læs også:Reparer grafikkort ikke fundet på Windows 10
Metode 3: Køl ned overophedet GPU
Overdreven overophedning kan også bidrage til at reducere GPU'ens levetid. Grafikkortet kan blive stegt, hvis systemet bruges konstant ved høje temperaturer. Det sker normalt, når systemet er opvarmet til den maksimale temperatur, og ventilatorerne roterer med det højeste omdrejningstal. Alligevel er systemet ikke i stand til at køle sig selv ned. Som et resultat producerer GPU mere varme, hvilket fører til Termisk drosling. Dette problem vil ikke kun slide på dit grafikkort, men også dit system. Det varierer også på tværs af forskellige mærker og afhænger af de komponenter, der bruges i fremstillingen af din desktop/laptop. Mange brugere af bærbare Dell-computere rapporterede dette problem i Dell fællesskabsforum.
1. Hvil din computer ind imellem lange arbejdstider.
2. Fjern kortet og tjek for skader eller støvophobning.
3. Sørg altid for at holde dit system køligt og opretholdeordentlig ventilation.
4. Lad systemet være inaktivt i nogen tid, når den er udsat for overophedning.
5. Erstattekølesystemet, hvis dit system har beskadigede luftstrømskabler eller blæsere.

Metode 4: Oprethold en ren atmosfære
Urene omgivelser kan også bidrage til dit grafikkorts dårlige ydeevne, da ophobning af støv vil blokere ventilationen til computeren. For eksempel, hvis der er støv eller klump omkring ventilatoren, vil dit system ikke blive ordentligt ventileret. Dette vil føre til overophedning af systemet. Som følge heraf vil systemets høje temperatur muligvis beskadige alle de interne komponenter, inklusive grafikkortet, som forklaret ovenfor.
1. Hvis du bruger en bærbar computer, rense dens ventilationsåbninger og sikre nok plads til korrekt ventilation.
2. Undgå at placere din desktop/laptop på en blød overflade som puder. Dette vil få systemet til at synke ned i overfladen og blokere luftventilationen.
3. Brug trykluftrenser for at rense ventilationsåbningerne i dit system. Pas på ikke at beskadige interne komponenter i den.
Læs også:3 måder at tjekke dit grafikkort på i Windows 10
Metode 5: Opdater grafikdrivere
Hvis du står over for dårlige grafikkortsymptomer, bør du opdatere dine GPU-drivere. Hvis de nuværende drivere i dit system er inkompatible eller forældede, vil du stå over for sådanne problemer. Opdater derfor dine grafikkortdrivere for at bevare din GPU's sundhed som følger:
1. Lancering Enhedshåndtering fra Windows-søgning bar, som vist.

2. Dobbeltklik på Skærmadaptere at udvide det.
3. Højreklik nu på dit videokort driver og vælg Opdater driver, som afbildet.

4. Klik derefter på Søg automatisk efter drivere for at installere den opdaterede driver på din pc.

5A. Det vil chaufførerne opdatering til den nyeste version, hvis de ikke er opdateret.
5B. Hvis de allerede er i en opdateret fase, følgende skærm vil blive vist.

6. Klik på Tæt for at lukke vinduet og genstarte din pc.
Metode 6: Rul grafikdrivere tilbage
Hvis du oplever problemer, selv efter driveropdateringen, skal du rulle din driver tilbage for at løse problemet. Tilbagestillingsprocessen sletter den aktuelle driver installeret i dit Windows 10-system og erstatter den med dens tidligere version. Denne proces bør eliminere eventuelle fejl i driverne og potentielt løse det nævnte problem.
1. Naviger til Enhedshåndtering > Skærmadaptere, som anvist i Metode 5.
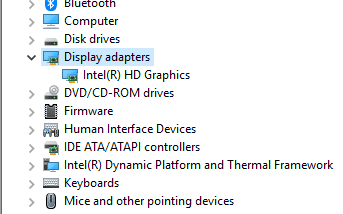
2. Højreklik på chauffør og klik på Ejendomme, som afbildet.
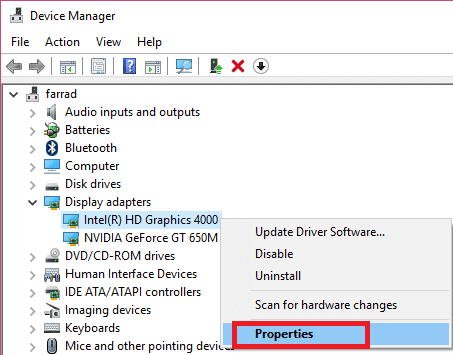
3. Skift her til Driver-fanen og vælg Rul tilbage driver, som vist.
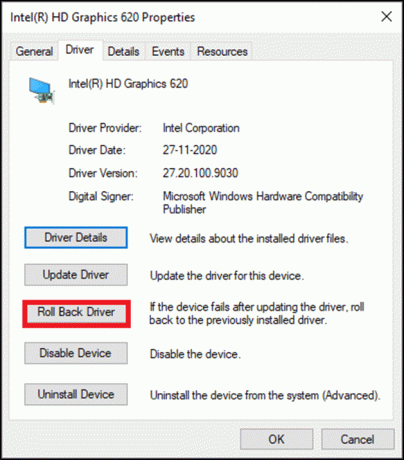
4. Klik på Okay at anvende denne ændring.
5. Klik endelig videre Ja i bekræftelsesprompten og genstartdin pc for at tilbagerulningen træder i kraft.
Bemærk: Hvis muligheden for at rulle tilbage driver er nedtonet i dit system, betyder det, at dit system ikke har nogen forudinstallerede driverfiler, eller at de originale driverfiler mangler. I dette tilfælde kan du prøve alternative metoder, der er beskrevet i denne artikel.
Læs også: 4 måder at opdatere grafikdrivere på i Windows 10
Metode 7: Geninstaller skærmdrivere
Hvis opdatering af drivere og tilbagerulning af drivere ikke giver dig en rettelse, kan du afinstallere GPU-drivere og installere dem igen. Følg nedenstående trin for at implementere det samme:
1. Start Enhedshåndtering og udvide Skærmadaptere ved at bruge trinene nævnt i metode 5.
2. Højreklik nu på chauffør og vælg Afinstaller enhed, som fremhævet nedenfor.

3. Marker nu boksen med titlen Slet driversoftwaren til denne enhed og bekræft prompten ved at klikke Afinstaller.

4. Find og Hent driverne, der svarer til Windows-versionen på din pc.
Bemærk: For eksempel Intel, AMD, eller NVIDIA.
5. Dobbeltklik på downloadet fil og følg instruktionerne på skærmen for at installere det.
6. Endelig, genstartdin pc.
Metode 8: Stresstest
Hvis du stadig ikke kan finde et svar på, hvordan du kan se, om dit grafikkort er ved at dø, eller en løsning til at løse grafikkortproblemet, så prøv at stressteste din GPU-enhed. Brug et tredjeparts GPU-benchmarkværktøj og find ud af, hvad der er galt med din grafiske behandlingsenhed. Læs vores tutorial på Sådan kører du benchmarktest for computerens ydeevne på Windows-pc
Metode 9: Udskift Dying Grafikkort
Hvis du står over for dårlige grafikkortsymptomer, og ingen af metoderne nævnt i denne artikel virkede for dig, betyder det, at dit grafikkort ikke kan repareres. Prøv derfor at udskifte din GPU-enhed med en helt ny.
Anbefalede
- Ret League of Legends Frame Drops
- Ret DISM-fejl 87 i Windows 10
- 18 måder at optimere Windows 10 til spil
- Ret utilstrækkelige systemressourcer til at fuldføre API-fejlen
Vi håber, du har lært hvordanfortælle om dit grafikkort er ved at dø ved hjælp af dårlige grafikkortsymptomer. Fortæl os, hvilken metode der hjalp dig bedst. Også, hvis du har spørgsmål/forslag vedrørende denne artikel, er du velkommen til at slippe dem i kommentarfeltet.



