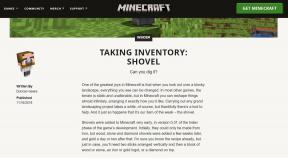Sådan synkroniseres Windows ur med internettidsserver
Miscellanea / / November 29, 2021
Windows-uret er som bekendt nederst til højre på dit skrivebord og dukker oplysninger om klokkeslæt og dato op, når du højreklikker på det.

Hvis din computer er forbundet med internettet, synkroniserer den automatisk den lokale computertid med Windows tid service. Nogle gange viser systemuret dog ikke den nøjagtige tid og står over for problemer, mens det synkroniseres med netværkstidsprotokollen eller NTP-servere.
Du kan derefter ændre tiden manuelt ved at klikke på ændre indstillinger for dato og klokkeslæt. Husk dog, at du skal kræve administratoradgang for at ændre indstillinger.

Bortset fra Windows-tidstjenesten (time.windows.com), kan du også bruge en hvilken som helst af tidsserverne, der vedligeholdes af NIST, for at få den nøjagtige tid og dato. For at ændre tidsserverindstillingen skal du klikke på
Start knap, skriv ændre tidszonee i søgefeltet og klik på resultat.
Det Dato og tid vindue vil dukke op. Du kan derefter se den aktuelle tidszone. Standardtidszonen er baseret på placeringen af din IP-adresse. Hvis du rejser ofte fra et land til et andet, anbefales det at bruge enten Windows ekstra urindstilling eller ændre tidszonen i henhold til placering.

Gå til Internet time fane. Her vil du se indstillingerne for tidssynkronisering. Den viser oplysningerne om sidste gangs synkronisering, og hvornår den næste gensynkronisering finder sted.
Bemærk: Hvis tidsindstillingen er indstillet til automatisk at synkronisere på en planlagt basis (f.eks. kl. 01:00 hver søndag), vil den ikke vise disse oplysninger.
For at ændre den aktuelle tidsserver, klik på Ændre indstillinger knap. (På skærmbilledet nedenfor er computeren indstillet til automatisk at synkronisere med time.nist.gov. Jeg anvendte denne indstilling, før jeg skrev artiklen. På din computer skal den aktuelle tidsserver være time.windows.com).

Her kan du vælge serveren. Klik på rullemenuen og listen over servere vises. Serveren time.windows.com er standardserveren og vedligeholdes af Microsoft selv. De andre fire servere vedligeholdes af National Institute of Standards and Technology (NIST) i USA.
Vælg en af de givne tidsservere. Alle er lige anbefalet. Klik på Opdatere nu og så videre Okay.

Det er det. Dit Windows-ur er synkroniseret med NIST-serveren. Det udfører stadig synkronisering en gang om ugen som tidligere gjort af Windows standardserver.
Andre veje
Du kan også køre Windows Time Service-værktøjet eller W32tm.exe for at konfigurere indstillingerne for Windows Time Service.
Åbn kommandoprompten og skriv W32tm/? og tryk på Enter. Du vil se listen over alle parametre. Kør derefter w32tm-værktøjet sammen med /resync-argumentet (w32tm/resync). Dette udløser en øjeblikkelig tidssynkronisering, forudsat at Windows Time-tjenesten kører.

Denne metode fungerer på Windows XP, Windows Vista, Windows 7 og Windows 8. Vi har ikke tjekket, om det virker på Windows 10.
Du kan også bruge Windows Registry Editor og naviger med registreringsdatabasenøglen - HKEY_LOCAL_MACHINE\SYSTEM\ControlSet\Services \W32Time\TimeProviders\NtpClient.
Der kan du ændre SpecialPollInterval-indgangen fra standardafstemningsintervallet, der er indstillet af dit operativsystem, og få det til at synkronisere hver 24. time.
Konklusion
Fortæl os i kommentarer, hvilken af disse metoder der var bedst egnet til dig. Vi vil meget gerne høre fra dig.