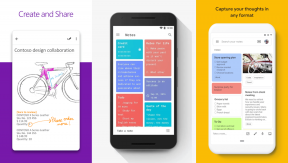Top 4 rettelser til Activity Monitor, der ikke viser kolonner på Mac
Miscellanea / / November 29, 2021
Mac'ens Activity Monitor er et nyttigt værktøj til at overvåge og analysere ressourceforbruget, disk- og hukommelsesforbruget og andre vitale præstationsindikatorer. Du kan bruge Activity Monitor til at identificere de ressourcetunge apps for at slippe af med dem og optimer din Macs hastighed og batterilevetid. Så hvad sker der, når nogle af disse data mangler i Activity Monitor?

Aktivitetsovervågningen er ligesom alle andre apper på din Mac. Det er normalt, at værktøjet nogle gange fejler. Og apropos funktionsfejl, så er den mest almindelige med Activity Monitor det manglende kolonneproblem. Der er tidspunkter, hvor du starter Activity Monitor og opdager, at nogle af eller alle kolonnerne ikke findes nogen steder. Hvis det beskriver din nuværende situation, skal du se rettelserne i næste afsnit for at gendanne de manglende kolonner.
Før du fortsætter, kan du prøve at tvinge Activity Monitor. Hvis det ikke hjælper, skal du genstarte din Mac og kontrollere, om kolonnerne er blevet gendannet.
Også på Guiding Tech
1. Tilpas størrelsen på kolonnerne og vinduet
Hvis procesnavn er den eneste kolonne, der er angivet i kolonnens titellinje, mangler andre kolonner ikke. De er kun blevet skjult eller skubbet alt for meget til højre. Du kan rette dette ved at gøre følgende.
jeg. Udvid vinduet Aktivitetsovervågning
Klik på den grønne knap i øverste højre hjørne for at se alle skjulte kolonner.

2. Rul til højre
Placer to fingre på dit pegefelt, og stryg dem til venstre. Dette ruller indholdet af Activity Monitor til højre og afslører skjulte kolonner.
3. Ændre størrelsen på den synlige kolonne
Træk skillelinjen eller separatoren ved siden af kolonnen Procesnavn til venstre. Dette vil flytte og afsløre de skjulte kolonner.
2. Genkonfigurer Activity Monitors visningsindstillinger
Hvis nogle kolonner stadig mangler efter at have ændret størrelsen på kolonnerne, er problemet let at løse. Gå ind i appens indstillingsmenu og sørg for, at de manglende kolonner er aktiveret. Følg nedenstående trin for at få det gjort.
Trin 1: Start Activity Monitor og klik på Vis på menulinjen.

Trin 2: Hold derefter markøren over kolonner.

Trin 3: Til sidst skal du vælge den manglende kolonne i menuen.

Hvis den manglende kolonne allerede er markeret, men stadig ikke vises i Activity Monitor, skal du fjerne markeringen i den og vælge den igen.
3. Slet Activity Monitors præferencefil
Denne præferenceliste (plist) fil indeholder aktivitetsovervågningens indstillinger og konfigurationer. Hvis filen bliver korrupt, kan nogle funktioner i Activity Monitor muligvis ikke fungere. Nogle gange kan det få appen til at fryse eller gå ned.
Sletning af den korrupte plist-fil vil opdatere Activity Monitor. Når du genstarter appen, vil der blive oprettet en ny præferencelistefil, som skulle gendanne den manglende aktivitetsovervågningskolonne.
Der er to forskellige måder at slette plist-filen på. Lad os vise dig hvordan.
Bemærk: Sørg for at tvangsafbryde Activity Monitor, før du fortsætter.
Slet Activity Monitors Plist-fil via Finder
Trin 1: På din Macs skrivebord skal du starte vinduet 'Gå til mappe' ved hjælp af Kommando + Skift + G-tastaturgenvej.
Alternativt kan du trykke på Gå på din Macs menulinje og vælge 'Gå til mappe'.

Trin 2: Indsæt stien nedenfor i dialogboksen, og klik på Gå.
~/Library/Preferences/com.apple. ActivityMonitor.plist

Trin 3: Højreklik på filen kaldet com.apple. ActivityMonitor.plist og vælg 'Flyt til bin.'

Luk mappen Præferencer, og genstart Activity Monitor.
Hvis kolonnerne og kolonnetitlerne stadig ikke vises, skal du genstarte din Mac og kontrollere igen.
Slet Activity Monitors Plist-fil ved hjælp af Terminal
Trin 1: Gå til din Macs skrivebord og start mappen Hjælpeprogrammer ved hjælp af Kommando + Skift + U-tastaturgenvej.
Du kan også klikke på Gå på menulinjen og vælge Hjælpeprogrammer.

Trin 2: Dobbeltklik på Terminal i mappen Utilities.

Bemærk: Du bør lukke Activity Monitor ordentligt, før du fortsætter med at slette dens plist-fil ved hjælp af kommandoen i næste trin.
Trin 3: Indsæt kommandoen nedenfor i terminalkonsollen, og tryk på Retur på dit tastatur.
sudo rm ~/Library/Preferences/com.apple. ActivityMonitor.plist
Tilføj derefter administratoradgangskoden til din Mac.

Denne kommando sletter aktivitetsovervågningsfilen og opdaterer appen. Start Activity Monitor og kontroller, om de manglende kolonner er blevet gendannet.
4. Opdater macOS
Nogle Mac-brugere bemærkede at Activity Monitor manglede kolonner efter installation af de tidligere versioner af macOS Catalina. Overraskende nok gendannede ingen af de ovennævnte løsninger de manglende Activity Monitor-kolonner, før de opdaterede deres Mac-operativsystem til den seneste tilgængelige version.
Hvis du befinder dig i en lignende knibe, anbefaler vi, at du opdaterer din Mac. Gå til Systemindstillinger > Softwareopdatering, og download den nyeste macOS-version, der er tilgængelig.
Også på Guiding Tech
Bring kolonnerne tilbage
Vi er meget sikre på, at mindst én af metoderne nævnt ovenfor vil løse problemet med manglende kolonner. Hvis problemet fortsætter efter at have prøvet alle de anbefalede løsninger, bør du besøge et autoriseret Apple-servicecenter for at få din Mac undersøgt. Men hvis du har fundet en ny måde at tackle dette problem på, kan du dele det med alle i kommentarerne nedenfor.
Næste: Kan du ikke lukke programmer på din Mac, fordi Force Quit-funktionen ikke virker? Se fejlfindingstricks i vejledningen nedenfor for at få løst problemet.