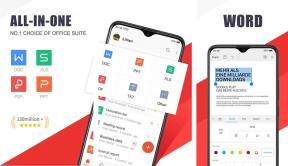Top 9 fantastiske tips og tricks til appbibliotek til iPhone-brugere
Miscellanea / / November 29, 2021
iOS 14's App Library er en radikal ny startskærmimplementering til iPhone. Hellere end vade gennem flere sider og mapper som i tidligere iOS iterationer, kan du nu bruge App Library til at få adgang til alle installerede apps fra en centraliseret startskærm. App-bibliotekets formål slutter dog ikke bare der.

Vidste du for eksempel, at du nemt kunne bruge App-biblioteket i listeform i modsætning til standardkategorierne? Eller at du kunne skjule apps fra startskærmen, men stadig få adgang til dem via appbiblioteket?
Faktisk er der masser af måder at bruge appbiblioteket til at strømline startskærmoplevelsen. Lad os se de bedste App Library tips og tricks til iPhone nedenfor.
1. Udvid kategorier
Kategorier i appbiblioteket ligner mapper på startskærmen. Men i modsætning til mapper afslører kategorier ikke alle inkluderede apps, medmindre du ved, hvor du skal trykke.


Hvis en kategori indeholder fem eller flere apps, skal du trykke på gruppen af mindre ikoner i nederste højre hjørne af kategorien. Det skal derefter udvide og afsløre alle apps indeni.
Også på Guiding Tech
2. Brug kontekstmenuer
Ligesom på startskærmen kan du nemt bruge Haptic Touch (langt tryk) bevægelser for at afsløre kontekstuelle menuer for alle apps i appbiblioteket.

Ganske nyttigt, hvis du vil åbne en bestemt funktion af en app lige fra hånden - såsom en Privat fane i Safari. Eller hvis du vil slette apps hurtigt.
3. Få listevisning frem
Appbiblioteket lader dig ikke flytte apps mellem kategorier. Det lader dig heller ikke oprette brugerdefinerede kategorier. Det ville ikke være lige meget, hvis App-biblioteket gjorde et godt stykke arbejde med at kategorisere dine apps. Men det er desværre ikke tilfældet. For eksempel vil du se Safari inden for Produktivitetskategorien, men Chrome opført under Hjælpeprogrammer.
I stedet for at spilde dyrebare sekunder på at søge efter den korrekte kategori, udfør en swipe-ned-bevægelse for at konvertere hele App-biblioteket til en alfabetisk sorteret liste.


Du kan derefter rulle ned for hurtigt at finde den app, du ønsker. Brug alfabetstrimlen til højre på skærmen for at komme endnu hurtigere til apps.
4. Skjul ikke-nødvendige apps
Du kan nedtone antallet af ikke-essentielle apps på din iPhones startskærmssider ved udelukkende at henvise dem til appbiblioteket.
Bare tryk længe på den app, du vil fjerne fra startskærmen, og tryk derefter på Fjern app. Tryk på 'Fjern fra startskærmen' igen for at bekræfte.


Når du vil åbne appen, skal du gå ind i appbiblioteket, finde appikonet og trykke på det. Du kan også bruge din iPhones søgefunktion (swip ned på en hvilken som helst startskærmside) til at åbne en skjult app.
5. Føj kun til appbibliotek
I stedet for at fylde startskærmen med nye apps, som du installerer fra App Store, kan du vælge kun at tilføje dem til App-biblioteket.


Gå ind i iPhones Indstillinger-app, og tryk derefter på Startskærm. Under sektionen Nye app-downloads skal du vælge Kun appbibliotek.
Også på Guiding Tech
6. Tilbage til startskærmen
Du kan tilføje tidligere skjulte apps (eller apps installeret direkte til appbiblioteket) tilbage til startskærmen.

Start med at trykke længe på en app i appbiblioteket. Tryk på Føj til startskærm i kontekstmenuen. Alternativt kan du trykke og trække appen for at få den ud på startskærmen.
7. Bring appbiblioteket tættere på
At komme til App Library kan være et træk, hvis du har masser af startskærmssider på din iPhone. Hvorfor ikke gøre tingene lettere ved at skjule uønskede sider?
Start med vifter på startskærmen– tryk og hold på et ledigt område for at gøre det. Tryk derefter på startsidestrimlen over docken for at åbne skærmen Rediger sider. Du kan så nemt skjule enhver startskærmside (du skal beholde mindst én tilbage).


Du kan også placere alle vigtige apps og widgets på en enkelt startside og skjule resten - det burde placere appbiblioteket med et enkelt tryk væk.
8. Aktiver notifikationsmærker
Som standard viser apps i appbiblioteket ikke meddelelsesbadges. Det er ikke ideelt, hvis du planlægger at stole meget på det for at få adgang til dine apps.

Gå ind i appen iPhone Indstillinger, tryk på Startskærm, og tænd derefter på kontakten ved siden af Aktiver notifikationsmærker. Det burde aktivere meddelelsesbadges på appbiblioteket.
9. Brug disse forslag
Forslagskategorien, der vises øverst i appbiblioteket, viser nyttige apps baseret på din tidligere aktivitet ved hjælp af maskinelæring.

Det er nemt at overse kategorien Forslag, når du har brugt App-biblioteket i et stykke tid, så husk at give det et kig en gang imellem. Du kan finde den app, du søgte at komme til, opført lige i selve forslagskategorien.
Også på Guiding Tech
Den nye bibliotekar
Inkluderingen af App-biblioteket vil for altid ændre, hvordan du bruger din iPhone, og de tips, du lige har gennemgået, skal hjælpe dig med at få mest muligt ud af det. Glem heller ikke at pifte din startskærm op med andre spændende iOS 14 tilføjelser såsom Smart stak af widgets.
Næste: Du kan nu fastgøre samtaler i iMessage, samt lave en masse andre ting. Klik på linket nedenfor for at lære, hvordan du gør det.