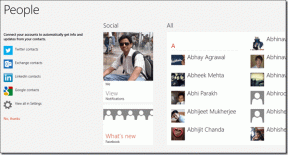Sådan blokerer du YouTube med skærmtid på iPhone og iPad
Miscellanea / / November 29, 2021
YouTube er underholdende og lærerigt. Men det kan også være en reel trussel. Overdrag din iPhone eller iPad til nogen, og de ender højst sandsynligt rode rundt på YouTube. Eller du kan finde dig selv klistret til skærmen og se seje kattevideoer oftere, end du kunne tænke dig.

Hvis det er en bekymring, er der flere måder at blokere YouTube på iOS, takket være Screen Time. Disse begrænsninger betyder måske ikke meget hvis du mangler disciplinen at holde dem håndhævet. Men de samme grænser gør underværker i scenarier med delte enheder eller når det kommer til fjernstyring af enhed.
Så lad os uden videre dykke ned og tjekke alle mulige metoder, som du kan bruge til at begrænse eller begrænse adgangen til YouTube ved hjælp af skærmtid.
Bloker YouTube med aldersbegrænsninger
Den nemmeste og hurtigste måde at blokere YouTube via skærmtid på er at gøre brug af aldersbegrænsninger. Dette deaktiverer dog også andre apps, der overstiger lignende aldersklassificeringer. Temmelig nyttigt, når det kommer til børn. Men ret ubelejligt, hvis du blot ønsker at blokere YouTube for dig selv eller en anden teenager.
Trin 1: Åbn appen Indstillinger på din iPhone eller iPad, tryk på Skærmtid, og tryk derefter på Indholds- og privatlivsbegrænsninger.

Bemærk: Hvis du ikke har en skærmtidsadgangskode på plads, kan du overveje at konfigurere en for at forhindre andre i at ændre dine skærmtidsindstillinger. Tryk på Konfigurer skærmtidskode for at gøre det.
Trin 2: Tryk på Indholdsbegrænsninger.

Bemærk: Hvis du ikke kan se indstillingen Indholdsbegrænsninger, skal du slå kontakten til ved siden af Indholds- og privatlivsbegrænsninger.
Trin 3: Tryk på Apps.

Trin 4: Vælg en aldersvurdering på 12+ (eller lavere), og gå så hele vejen tilbage.

Du finder ikke længere YouTube, såvel som andre apps, der overstiger en aldersklassificering på 12+, på startskærmen.
Hvis du ombestemmer dig, skal du gå tilbage og øge aldersbegrænsningen til mindst 17+ for at fjerne blokeringen af YouTube. For at fjerne blokeringen af alle apps, der er blevet begrænset sammen med YouTube, skal du muligvis vælge Tillad alle apps i stedet.
Også på Guiding Tech
Indlæg tidsbegrænsning
Blandt Screen Time's bedste funktioner er dens evne til at pålægge tidsbegrænsninger som et middel til at begrænse app-brug. Det er en meget bedre mulighed end at bruge aldersbegrænsninger, især hvis du vil begrænse den tid, du eller en anden forbliver klistret til YouTube dagligt.
Trin 1: Vælg din enhed fra panelet Skærmtid.

Trin 2: Tryk på YouTube under listen over mest brugte.

Bemærk: Hvis du ikke kan se YouTube på listen, skal du enten skifte til fanen Sidste 7 dage (øverst på skærmen) eller blot bruge YouTube-appen i et par minutter og derefter vende tilbage.
Trin 3: Tryk på Tilføj grænse under Limits.

Trin 4: Angiv en tidsgrænse, og tryk derefter på Tilføj.
Tip: Tilføj minimumsfristen på 1 minut, hvis du vil blokere YouTube så hurtigt som muligt.

YouTube vil blive blokeret, når du når den angivne tidsgrænse.
Fjern YouTube og Begræns App Store
En anden metode involverer at fjerne YouTube og derefter begrænse installationer fra App Store. En meget praktisk måde, hvis du ikke vil rode rundt med aldersbegrænsninger eller tidsbegrænsninger. Du bliver dog nødt til at ophæve begrænsningen midlertidigt, når du vil installere en anden app.
Trin 1: Slet YouTube. For at gøre det skal du trykke og holde på YouTube-ikonet, vente på, at det rykker, og tryk derefter på det lille 'x'' øverst til venstre på YouTube-appens ikon.

Trin 2: På skærmtidspanelet skal du trykke på Indholds- og privatlivsbegrænsninger og derefter trykke på iTunes & App Store-køb.

Trin 3: Tryk på Installer apps.

Trin 4: Tryk på Tillad ikke.

Hverken du eller nogen andre vil være i stand til at installere YouTube (eller nogen anden app for den sags skyld), medmindre du udtrykkeligt vælger at ophæve begrænsningen for App Store-installationer.
Også på Guiding Tech
Bloker YouTube-webstedet
Blokering af YouTube-appen ved hjælp af metoderne ovenfor forhindrer ikke dig eller andre i at få adgang til YouTube ved hjælp af en webbrowser. Sådan skal du også gå rundt og blokere det.
Trin 1: På panelet Skærmtid skal du trykke på Indholds- og privatlivsbegrænsninger, trykke på Indholdsbegrænsninger og derefter trykke på Webindhold.

Trin 2: Tryk på Begræns voksenwebsteder, og tryk derefter på Tilføj websted under Tillad aldrig.

Trin 3: Indsæt YouTube URL: https://www.youtube.com

Trin 4: Gå tilbage, og prøv derefter at besøge YouTube. Du vil finde det blokeret, uanset hvilken browser du bruger.

Selvfølgelig vil alle websteder med voksenrelateret indhold også blive blokeret.
Fjernstyring af skærmtid
Som du lige har set, er de mange måder, du kan gå til at blokere YouTube på, nyttige, når du administrerer børns videoforbrugsvaner. Hvis dit barn har sin iOS-enhed, kan du fjernstyre den ved hjælp af Apples Family Sharing-funktion.
Tryk på din profil i appen Indstillinger, og tryk derefter på Familiedeling for at tilføje dit barn som et familiemedlem. Gå derefter over til skærmtidspanelet.

Tryk på navnet på dit barn under Familie-sektionen, og du vil se et skærmtidspanel, der minder om det på din egen enhed. Du kan derefter bruge den til at blokere adgangen til YouTube direkte. Eller du kan begrænse mængden af eksponering for YouTube ved hjælp af tidsbegrænsninger. Det følger samme procedure for stort set alt.
Også på Guiding Tech
YouTube blokeret
Så det er sådan, du skal gøre for at blokere YouTube. Du kan endelig få noget tiltrængt ro i sindet, især hvis du har børn i nærheden. Og glem ikke det faktum, at du også kan fjernanvende de samme teknikker på andre enheder.
Næste op: Folk fra hele verden ser tilsammen over en milliard timers YouTube-videoer dagligt. Sindsvindende, ikke? Klik på linket nedenfor for at finde ud af flere fede fakta om YouTube.