Sådan deaktiveres DEP (Data Execution Prevention) i Windows 10
Miscellanea / / November 28, 2021
Slå DEP fra i Windows 10: Nogle gange forårsager forebyggelse af dataudførelse en fejl, og i så fald er det vigtigt at slå det fra, og i denne artikel skal vi se præcis, hvordan du slår DEP fra.
Forebyggelse af dataudførelse (DEP) er en sikkerhedsfunktion, der kan hjælpe med at forhindre skade på din computer fra virus og andre sikkerhedstrusler. Skadelige programmer kan forsøge at angribe Windows ved at forsøge at køre (også kendt som execute) kode fra systemhukommelsesplaceringer, der er reserveret til Windows og andre autoriserede programmer. Disse typer angreb kan skade dine programmer og filer.
DEP kan hjælpe med at beskytte din computer ved at overvåge dine programmer for at sikre, at de bruger systemhukommelsen sikkert. Hvis DEP bemærker, at et program på din computer bruger hukommelsen forkert, lukker det programmet og giver dig besked.

Du kan nemt slå forebyggelse af datakørsel fra for et bestemt program ved at følge nedenstående trin:
BEMÆRK: DEP kan slås fra globalt for hele systemet, men det anbefales ikke, da det vil gøre din computer mindre sikker.
Indhold
- Sådan deaktiveres DEP i Windows 10
- Slå DEP altid til eller fra ved hjælp af kommandoprompt
Sådan deaktiveres DEP i Windows 10
1. Højreklik på Min computer eller denne pc og vælg Ejendomme. Klik derefter på Avancerede systemindstillinger i venstre panel.

2. Klik på fanen Avanceret Indstillinger under Ydeevne.

3. I den Indstillinger for ydeevne vinduet, klik på Forebyggelse af dataudførelse fanen.

Nu har du to muligheder, som du kan se, som standard DEP er slået til for vigtige Windows-programmer og tjenester, og hvis den anden er valgt, vil den aktivere DEP for alle programmer og tjenester (ikke kun Windows) undtagen dem, du vælger.
4. Hvis du står over for problemer med et program, skal du vælge den anden alternativknap, som ville Slå DEP til for alle programmer og tjenester undtagen dem, du vælger og derefter tilføjer det program, der har problemet. Men DEP er nu slået til for hvert andet program i Windows, og du kan ende der, hvor du startede, dvs. du kan begynde at have det samme problem med andre Windows-programmer. I så fald skal du manuelt tilføje hvert program, der har et problem, til undtagelseslisten.
5. Klik på Tilføje knappen og gennemse placeringen af programmets eksekverbare fil, du vil fjerne fra DEP-beskyttelsen.

BEMÆRK: Mens du tilføjer programmer til undtagelseslisten, får du muligvis en fejlmeddelelse, der siger "Du kan ikke indstille DEP-attributter på 64-bit eksekverbare filer” når du tilføjer en 64-bit eksekverbar fil til undtagelseslisten. Der er dog intet at bekymre sig om, da det betyder, at din computer er 64-bit, og din processor allerede understøtter hardwarebaseret DEP.
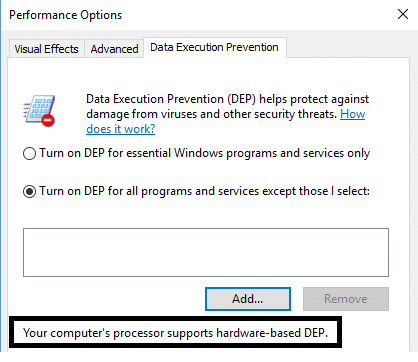
Din computers processor understøtter hardwarebaseret DEP betyder, at alle 64-bit processer altid er beskyttet, og den eneste måde at forhindre DEP i at beskytte en 64-bit applikation er at slå den fra fuldstændig. Du kan ikke manuelt slå DEP fra, for at gøre det skal du bruge kommandolinjen.
Slå DEP altid til eller fra ved hjælp af kommandoprompt
Drejning DEP altid tændt betyder, at den altid vil være tændt for alle processer i Windows, og du kan ikke fritage nogen proces eller program fra beskyttelse og vending DEP altid slukket betyder, at den vil være helt slukket, og ingen proces eller program inklusive Windows vil blive beskyttet. Lad os se, hvordan du aktiverer dem begge:
1. Højreklik på Windows-knappen og vælg Kommandoprompt (admin).
2. I cmd (kommandoprompt) skriv følgende kommandoer og tryk enter:
Sådan slår du altid DEP til: bcdedit.exe /set {current} nx AlwaysOn
Sådan slår du altid DEP fra: bcdedit.exe /set {current} nx AlwaysOff
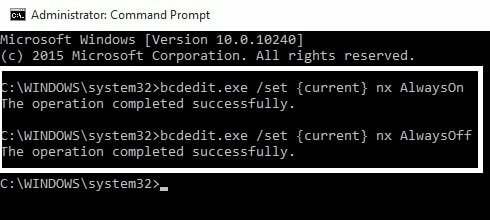
3. Der er ingen grund til at køre begge kommandoer, som vist ovenfor, du behøver kun at køre den ene. Du skal også genstarte din pc efter enhver ændring, du har foretaget i DEP. Når du har brugt en af ovenstående kommandoer, vil du bemærke, at Windows-grænsefladen til at ændre DEP-indstillinger er blevet deaktiveret, så brug kun kommandolinjeindstillinger som en sidste udvej.

Du kan måske også lide:
- Sådan rettes 0xc000007b applikationsfejl
- Sådan repareres ikoncache i Windows 10
- Sådan repareres COM Surrogate er holdt op med at virke
- Sådan opretter du et systemgendannelsespunkt – den nemme måde
Det er det, du med succes har lært Sådan slår du DEP (Data Execution Prevention) fra. Så dette er alt, hvad vi kan diskutere DEP, hvordan man slår DEP fra, og hvordan man altid slår DEP til/fra, og hvis du stadig er i tvivl eller spørgsmål vedrørende noget, er du velkommen til at kommentere.



