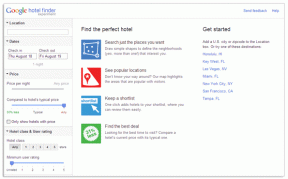Sådan sikkerhedskopieres og gendannes Windows 7-registreringsdatabasen (og hvorfor du bør)
Miscellanea / / November 29, 2021

Hvis du siger, "Jeg har aldrig redigeret registreringsdatabasen nogensinde på Windows," har du både ret og forkert. Selvom du måske aldrig har åbnet registreringseditoren og ændret indstillingerne direkte (dvs. ved at skrive regedit på Kør-dialogboksen), har du faktisk ændret det meget til tider, mens du installerede et program, lavede en ændring i Windows-indstillinger eller endda mens ændring af skrivebordsbaggrund. Det skete bag kulisserne, men det skete.
Indtil nu må du have indset, hvor vigtigt det er, at Windows-registreringsdatabasen er ren og fejlfri. Men vi er blot dødelige, og vi har en tendens til at tage fejl ofte. Og hvis i det hele taget denne fejl er relateret til Windows-registreringsdatabasen, kan det virkelig lave rod i dit system.
Så i dag vil jeg vise dig, hvordan du kan oprette en sikkerhedskopi af alle data i dit register og gendanne dem, hvis noget går galt.
Der er mange måder at sikkerhedskopiere registreringsdatabasen på, en af måderne er systemgendannelsesruten og det har vi allerede talt om. Selvom indstillingen Systemgendannelse gendanner Windows-registreringsdatabasen til den nøjagtige dato og klokkeslæt, er det gendanner brugerfiler samt til en tidligere dato, som måske ikke er særlig bekvem. I dag vil jeg tale om en anderledes og enkel, men effektiv måde at sikkerhedskopiere og gendanne Windows-registreringsdatabasen.
Sikkerhedskopiering af Windows-registreringsdatabasen
Trin 1: Åbn dialogboksen Kør, skriv regedit og tryk på enter-knappen for at åbne registreringseditoren til Windows.

Trin 2: For at sikkerhedskopiere hele registreringsdatabasen skal du højreklikke på Computer og vælge Eksport mulighed fra kontekstmenuen.

Trin 3: Giv sikkerhedskopien et navn og gem den på din harddisk, ligesom du gemmer enhver anden fil på din computer (ved at tage en cloud backup på en service som Dropbox er også en fed idé).
Trin 4: Hvis du vil tage en udvalgt backup af registreringsdatabasen (for avancerede brugere), skal du udvide registreringstræet til den specifikke rod og eksportere den på samme måde som du gjorde ovenfor. Det kan dog tage noget tid, før Windows sikkerhedskopierer dit registreringsdatabase.

Gendannelse af registreringsdatabasen
Gendannelse af en registreringsdatabase er meget let, bare dobbeltklik på filen, der blev oprettet i sikkerhedskopieringsprocessen, for at åbne den med registreringseditoren. Når Windows beder dig om at bekræfte dine handlinger, skal du trykke på knappen Ja.

Bemærk: Hvis registreringsfilen overhovedet er knyttet til et andet program, skal du højreklikke på filen og vælge Åbn med... Registreringseditor.
Så tag en regelmæssig sikkerhedskopi af din Windows-registreringsdatabasen fra tid til anden, men husk én ting – det skal du aldrig forsøge at gendanne en registreringsdatabasen backup af en computer til en anden, det med kun gøre tingene værre end Før.