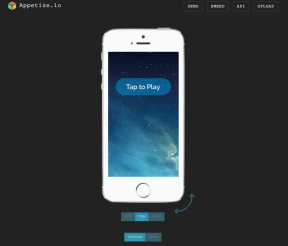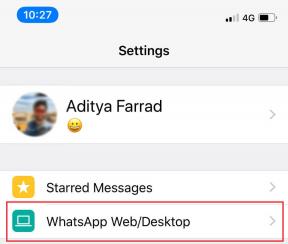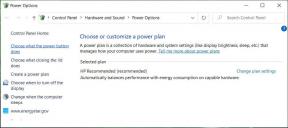Sådan ændres Microsoft-konto på Windows 10
Miscellanea / / November 29, 2021
Alle Microsoft-produkter og -tjenester er forbundet til din Microsoft-konto. Også selvom Windows giver mulighed for at logge ind bruger
samme konto. Når det er sagt, har mange brugere flere Microsoft-konti for at adskille deres personlige liv fra det professionelle. Andre kan lide at bruge en lokal konto i stedet for. Men hvordan ændrer du Microsoft-kontoen på din Windows 10-computer, når det er nødvendigt? Hvordan opretter/tilføjer du en ny konto?

Mens en Microsoft-konto ikke er nødvendig for at bruge Windows 10 computer, det er anbefalede Ikke desto mindre. Der kan være andre grunde til at opdatere eller ændre dine Microsoft-kontooplysninger på din computer:
- Du har købt en brugt computer, og den sidste ejer undlod/glemte at formatere den.
- Du lever et dobbeltliv og har flere job, der kræver, at du logger ind på forskellige konti.
- Du er en avanceret bruger, entusiast eller udvikler, der elsker at pille rundt.
- Vil du bruge to OneDrive-konti for at maksimere den ledige lagerplads, den tilbyder.
Lad os finde ud af, hvordan du kan ændre Microsoft-konto på Windows 10-computer, og hvad du skal huske på.
Tilføj e-mail-id og nummer til samme Microsoft-konto
Mange brugere ønskede at ændre deres Microsoft-kontos login-e-mail og telefonnummer. Det er ikke nødvendigt at oprette en ny konto kun for det. Du kan tilføje op til 10 e-mail-id'er og numre til den samme konto som 'alias' uden at oprette en ny konto for hver enkelt. Du kan også erstatte gamle kontooplysninger med en ny eller gøre det nye ID 'primært'.
Trin 1: Åben din Microsoft-kontoadministrationsområde og under Kontoaliasser, hvor du kan tilføje et nyt e-mail-id eller -nummer.

Trin 2: Vælg den første mulighed, hvis du vil oprette en ny Outlook-konto lige der, og den anden mulighed, hvis du bruger en tredjeparts e-mail-udbyder som Gmail.

Du skal vide, at der ikke er nogen måde at flytte aliaser fra én Microsoft-konto til en anden. Du kan heller ikke gendanne aliaser. Hvis du sletter et alias på én Microsoft-konto, vil det blive slettet fra Microsofts servere for altid, og du eller nogen anden kan ikke bruge det på en anden Microsoft-konto.
Skift Microsoft-konto til lokal og omvendt
Andre brugere ønskede at slippe af med deres Microsoft-konto og gå lokalt eller omvendt.
For de uindviede er der to typer konti, du kan oprette på Windows-drevne computere. Du kan enten oprette en lokal konto eller en Microsoft-konto. En lokal konto er en, der kun kræver et brugernavn og en adgangskode. Du kan også fjerne din adgangskode senere. Ingen af dine Microsoft-data forlader din computer eller synkroniseres til en anden Windows-enhed. Den forbliver offline og på en enkelt enhed. Adskillige Microsoft-apps som Store, Skype osv. vil dog ikke virke eller downloades uden en Microsoft-konto.
På den anden side vil en Microsoft-konto synkronisere alle dine aktiviteter på tværs af enheder og opbevare alle data i skyen på Microsofts servere. Fordelen er åbenlys. Vil du skifte mellem dem?
Trin 1: Tryk på Windows-tasten+I for at åbne Indstillinger, og klik på Konti.

Trin 2: Klik på 'Log ind med en lokal konto i stedet' for at starte processen.

Følg instruktionerne på skærmen derefter. Du skal muligvis indtaste din nuværende Microsoft-kontos adgangskode/pinkode til verifikation.
For at skifte fra en lokal konto til en Microsoft-konto skal du følge de samme trin. Denne gang vil du vælge 'Log ind med en Microsoft-konto i stedet', der burde være synlig, fordi du i stedet bruger en lokal konto.
Skift til Ny Microsoft-konto eller Tilføj ny Microsoft-konto
Du har en ny Microsoft-konto med et andet e-mail-id (Outlook.com eller Live.com, som ejes af Microsoft) og ønsker at bruge denne nye konto på din Windows 10-computer.
Trin 1: Åbn Indstillinger igen (Windows-tast+I) og gå til Konti > Familie og andre brugere.

Trin 2: Klik på knappen 'Tilføj en anden til denne pc'.

Du vil nu følge instruktionerne på skærmen og indtaste det nye Microsoft-konto-id og adgangskode for at tilføje den konto til din computer. Opsætningsinstruktionerne vil omfatte indstillinger som 2FA og Windows Hej. Ligesom da du tilføjede din første Microsoft-konto.
Det, du gør, er at oprette en ny brugerkonto på din computer med denne nye Microsoft-konto. Du kan skifte mellem disse to brugere, som du normalt gør fra Start-menuen eller genstarte din computer.
Dobbelt regnskabssystem
Microsoft tillader mange måder at administrere din Windows 10-computer på. I modsætning til Windows 7 og tidligere versioner har du flere muligheder som at bruge en lokal eller Microsoft-konto, hvilket åbner op for nye muligheder. Jeg foreslår, at du tager dig tid til at tænke igennem, hvad du vil gøre, og hvordan du vil have det gjort. Det vil spare dig for besværet med at gå frem og tilbage mellem indstillinger og konti. Beskyt altid din konto med funktioner som Hello eller 2FA. Begge dele vil spare dig for en masse hovedpine en dag.
Fortæl os, hvis du har spørgsmål i kommentarfeltet nedenfor.
Næste: Kender du forskellen mellem en standard- og administratorbruger på Windows 10? Klik på linket nedenfor for at lære forskellen mellem to typer brugerkonti på Windows.