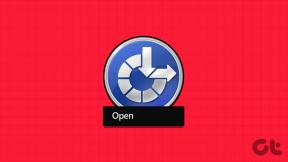19 bedste Windows 10 tips og tricks
Miscellanea / / November 29, 2021
Det er lige over halvandet år siden, at Windows 10 – styresystemet fra Microsoft – blev officielt lanceret. Og hvis du ser på den tekniske udvikling, har Windows ændret sig enormt, og det har gjort det ret smukt. Nu har vi et helt andet niveau af funktioner, som ikke kun er genialt, men lige så fleksibelt (fra en mangeårig Windows-brugers perspektiv, selvfølgelig).

Det er ikke vigtigt, at vi ved det alle de tricks, som et bestemt værktøj har i sit arsenal. At kende de få vigtige er alt, hvad man behøver for en jævnere oplevelse.
Funktioner - store som små - spiller en stor rolle i øge produktiviteten. Og selvom det var en besværlig opgave at plukke og teste dem, har vi gjort det og arkiveret det. Pyha!
Selvom du måske kender nogle af disse, hvorfor tage chancen for ikke at gennemgå hele denne artikel og gå glip af nogle seje, ikke? Lad os springe ind.
Bemærk venligst, at Windows nøgle vil blive betegnet med Vinde i denne artikel.
1. Mørkt tema
Windows mørke tema er en af de nyere funktioner i Windows 10-operativsystemet. Det kommer i en tid, hvor de fleste af os var kede af det almindelige udseende (læs gammelt). I første omgang kunne det mørkere tema være
kun aktiveret gennem registreringsdatabasen, men nu kan det opnås med blot et par klik.
Gå over til Indstillinger > Tilpasning > Farver, rul ned og vælg Mørk som app-tilstand.
Den mørke tilstand vises dog for det meste i indstillingsvinduet. Men udforsk de andre funktioner i denne tilstand, og du kan ende med et skrivebord, der ser meget anderledes ud.
2. Tilpas størrelse og frigør fliser
Jeg elsker startmenufliserne siden det tidspunkt, hvor de først blev lanceret, og gav mig nyttig indsigt i vejret, mailuddrag, nyheder, Twitter-feed osv. For at få mest muligt ud af det, denne levende fliser sektion kan tilpasses til din største tilfredshed.

For eksempel, hvis du ønsker, at din yndlingsbrikke skal optage en meget bredere køje, skal du højreklikke på den og vælge indstillingen til at ændre størrelse. Tilsvarende, for at fjerne højreklik og vælg Frigør fra Start.
Desuden med en lille justering i Indstillinger app, kan du have en næsten gennemsigtig startmenu i Windows 10.
Apropos vejr, vidste du, at bare et tryk på Win+S vil vise dig vejret og nyhederne? Nå, du ved det nu.
3. Start menutilpasning
En af de bedste ting ved tilpasning er, at den lader dig opnå et unikt udseende, og Windows er ikke langt bagefter.
Startmenuen kan tilpasses på mange måder. Lige fra at vise de nyligt tilføjede apps til de ofte brugte apps, kan alle disse slås fra/til afhængigt af dit valg.

Du kan også vælge at få en fuldskærmsvisning af startmenuen i al sin herlighed gennem Brug start fuld skærm mulighed.
Plus, hvis du vil have fingrene i en slank startmenu, kan du starte med at fjerne alle fliserne og ændre størrelsen på dem.
Vidste du, at Windows 10 kommer pakket med Aktionscenter som holder styr på alle dine notifikationer?
4. Alternativ startmenu
Du skal helt sikkert vide, at du kan højreklikke på startknappen for at få adgang til Power User Menu, men hvad hvis du har brug for det rigtig hurtigt?
Bare slå Win + X og menuen dukker op. Menuen rummer en masse nyttige apps i sit kogger, som f.eks Kommandoprompt, Kontrolpanel, Mobilitetscenter, etc. Og hvis du vil bruge tasterne til at navigere rundt, bør op/ned-tasterne gøre tricket.

Et andet smart trick til at åbne værktøjerne hurtigt er blot at trykke på det understregede bogstav. For eksempel vil et tryk på P åbne Kontrolpanel.
5. Snap Windows
En imponerende funktion for multitaskeren i dig. Denne funktion lader dig snappe det aktuelle vindue til den ene side og samtidig åbne det andet på den anden side. Bare tryk Vinde og højre/venstre piletast. Hvad mere er, du kan bare rulle gennem vinduerne uden klikkene.

Apropos multitasking, her er en hurtig tilgang til at åbne de fastgjorte apps,
- Win + 1 - første app
- Win + 2 — anden app og så videre.
Denne funktion er utrolig nyttig til at flytte dine aktive vinduer, når du har et multi-monitor system.
6. Cortana-søgningen
Cortana, Windows personlige assistent er en kraftfuld hjælper, der kan sammenlignes med Apples Siri eller Samsungs Bixby eller den populære Google Assistant.
"Microsofts stemmeaktiverede virtuelle assistent er mere end blot et direkte link til Bing (eller hvilken søgemaskine du nu har fået hende til at bruge) - hun er, ja, en assistent.”, skriver CNET om denne vidunderlige assistent.
Og mens hun kan næsten alt lige fra synge sange (vædde på, at du ikke vidste det) for at indstille påmindelser, kan du også tilpasse den måde, Cortana fungerer på. Uanset om det er den type kort, du vil se, eller de data, som Cortana får adgang til, er der en hel masse ting, der gemmer sig under notebook-ikonet.

Plus, Cortana håndterer de fleste af de naturlige sprogkommandoer problemfrit. Alt du har at sige er Hej Cortana efterfulgt af forespørgslen, og den ydmyge assistent vil gøre arbejdet for dig. Mens jeg stod over for et problem med, at Siri kunne forstå min accent, imponerede Cortana mig bare.

Fedt tip: Cortana har en nyttig indbygget ordbog. Så hvis du vil teste hendes færdigheder, så skriv Definere efterfulgt af ordet, og betydningen vises med det samme.
7. Hurtig adgang til filer og mapper fra File Explorer
En af funktionerne, som jeg desperat ventede på, og endelig besvarede Windows 10 mine bønner. Jeg finder det muligt at have hurtig adgang til de nyligt brugte mapper, men vi er mennesker, og vi har et godt ry for ikke at tænke ens.

Så for dem der ville IKKE kan lide at have en åben visning af deres nyligt åbnede filer og mapper, er der et ganske nemt trick til at skjule dem.
Gå over til filstifinderen og klik på Vis > Indstillinger og fjern markeringen i afkrydsningsfelterne for beskyttelse af personlige oplysninger. Filstifinderen skifter til Min pc se.
8. Virtuelle skriveborde
Task View, populært kendt som Virtual desktops (VD), blev tilføjet som en mainstream-funktion i Windows 10 og tro mig, VD'er kan øge produktiviteten niveauer. Med enkle ord får du et antal skriveborde på dit system, som du nemt kan krydse ved hjælp af nogle praktiske tastaturgenveje.

Der er mange tredjepartsapps, der lader dig have VD'er, men en indfødt en slår helt sikkert oddsene, når det kommer til stabilitet og tilgængelighed. Valget er dit, hvordan du vil udnytte denne plads. Til at begynde med kan du have et skrivebord og et underholdningscenter.
Det Opgavevisning ikonet ved siden af Startmenu, kan også tilgås via følgende genveje.
Tastaturgenveje til VD,
- Åbn TaskView – Win + Tab
- Nyt skrivebord – Win + Ctrl + D
- Luk det aktuelle skrivebord - Win + Ctrl + F4
- Rul gennem VD'er - Win + Ctrl + højre/venstre
9. Kommandopromptgenveje
De tidligere versioner af Kommandoprompt prøvede din tålmodighed på pro-niveau. Denne nye version af Windows er den første fra Microsoft-stalden, der inkluderer tastaturgenveje til Kommandoprompt.
Det er overflødigt at sige, at det er nemt og ubesværet at bruge disse genveje.
- Ctrl + C / V /A – Kopier, Sæt ind, vælg alle
- Shift + Page Up / Page Down
- Ctrl + Højre/ Venstre pil – Tekstsøgning osv.
10. Annotering i Windows Edge & Calendar Sync.
Vi har en tendens til for det meste at researche online i disse dage og ender med at læse tonsvis af artikler. Det betyder også at fare vild i havet af indlæg og ikke få udført noget meningsfuldt arbejde. Det er, når annotationsfunktionen i Edge-browseren kan komme til stor brug.

Det giver dig mulighed for at kommentere på et bestemt område af websiden, hvor du gerne vil tilføje en note og gemme den samme til senere referencer.
11. Vælg lydkilde fra proceslinjen
På Windows 10 er lydkilde udvælgelsesproces (hvis man kan kalde det en proces), er pæn. Det kan gøres lige fra komforten af dit nuværende vindue.

Bare klik på lydstyrkeikonet på proceslinjen og vælg den relevante kilde. Og når du sammenligner det med at åbne Lydegenskaber vindue og derefter vælge lydkilden, virker dette som en kagevandring.
12. Optag din pc
Tidligere, tage et skærmbillede eller optagelse af en screencast var ikke muligt uden brug af tredjepartssoftware. Det er dog ikke tilfældet med Windows 10. Alt du skal gøre er at trykke på Win + G, og du vil blive præsenteret for den lille Windows-spillinje med alle de nødvendige muligheder, takket være Xbox-appen.

Tastaturgenveje:
- Win + G+ PrntScr – Skærmbillede
- Win + Alt + R – Skærmoptagelser
13. Billedadgangskoder og pinkode
Fordi konventionelle adgangskoder netop er det passé.
På en seriøs bemærkning kender vi alle sårbarheder traditionelle adgangskoder positur. Så de nye login-muligheder ser ud til at være en ekstra bonus, da det giver dig et alternativt valg mellem at have et billede eller en pinkode som adgangskode.

Og ikke bare et almindeligt billede, du skal annotere over tre punkter i billedet - disse kan være en cirkel, en streg eller en prik på et hvilket som helst tilfældigt område.
Da billeder har langt flere tegn, er det meget mere sikkert at bruge dem som adgangskoder, forudsat at du ikke bruger tydelige bevægelser på mærkbare steder (over næse og ører).
14. Bloker forslag/annoncer
Af alle de mulige steder, som Windows kan reklamere for sine produkter på, valgte den startmenuen. Og hvis du finder disse forslag generende, er der en ligetil løsning til at blokere dem - én gang for alle.

Gå over til personalisering i indstillingsmenuen og sluk for Vis lejlighedsvis forslag i Start mulighed (under Start) og forbliv annoncefri.
15. Find min enhed
Har du nogensinde stået over for irritationen ved at spore en mistet enhed eller en lydløs telefon? Nå, Windows tilbyder valget, hvorfra man kan spore den sidst kendte placering af en enhed. Det fungerer på samme måde som Googles Enhedshåndtering.

Sammenlignet med telefonsporing, enhedssøgningen har sine begrænsninger. Det skal bruge din Microsoft-konto for at logge dig på, og når det er gjort, kan den sidst kendte placering af en pc spores. Dog i modsætning til Googles Enhedshåndtering, vil du ikke være i stand til at slette eller låse din enhed.
16. Filtrer udklipsholderens indhold i kommandoprompt
Nu den kommandoprompt lader dig kopiere og indsætte tekster i et snuptag, er chancerne for, at du kan ende med at kopiere ting direkte fra en browser.
Og der er lige store chancer for, at de tekster kan have nogle specialtegn eller en tilføjet fane. Så hvad gør du med det uønskede indhold? Vil du fjerne dem manuelt? Næh, det er for gammelt.

Nå, der er en fin lille funktion i kommandopromptegenskaberne, som automatisk fjerner faner og ikke-understøttede specialtegn fra den kopierede tekst (når den er aktiveret).
17. Vælg Printere
Den seneste version af Windows giver systemet mulighed for at indstille enhver sidst brugte printer som standard. Det kan være både en velsignelse eller en bane for nogle brugere. Hvis denne indstilling er en over-kill, skal du gå over til printerindstillinger og sluk den.
Systemet vil ikke længere skifte mellem forskellige printere og vil holde sig til standardprinteren.
18. Opdateringer af aktive timer
Windows 10 er kommet med denne fantastiske funktion, som lader dig vælge det tidspunkt, hvor du ikke ønsker, at opdateringer skal installeres. Det omtales som Aktive timer og det er aktiveret med de rigtige timings. Gør dig klar til at sige farvel til utidige opdateringer.

Gå over til for at indstille de aktive timer Indstillinger > Opdatering og sikkerhed og klik på Aktive timer.
19. Bloker meddelelser
Windows PC stopper næsten aldrig med at oplyse dig om hver enkelt ting, uanset om det er en Java-opdatering, der er tilgængelig, eller en ny notifikation. Og ligesom mig, hvis du er irriteret over denne funktion, er der en nem måde at slå den fra.

Alt du skal gøre er at gå over til Indstillinger > System > Meddelelser og handlinger og sluk den.
Ellers andet?
Dette var nogle af tips og tricks til Windows 10. Hvor mange af disse brugte du allerede? Nogen favoritter endnu? Vi venter på at høre fra dig.
Og bare så du ved det, vil vi altid holde dig opdateret med alle de seneste tweaks, mens vi afventer næste store opdatering senere i år.