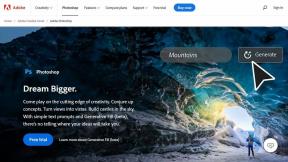Sådan gendannes Windows 8, når det ikke starter
Miscellanea / / November 29, 2021

Men det var ikke nemt. Jeg var ikke i stand til at bruge de avancerede opstartsmuligheder i Windows 8 til at rette ting. Fejlskærmen var den første og den sidste ting, der dukkede op, efter at BIOS er indlæst.
Den dag, uden noget som helst valg, måtte jeg formatere og geninstallere Windows 8. Senere, da problemet blev løst, foretog jeg noget forskning i, hvordan et lignende problem kan håndteres klogt i fremtiden, og det var da, jeg lærte om Windows 8 reparations- og gendannelsesdisk. Det ligner Windows 7 reparations- og gendannelsesdisk som vi allerede har skrevet om.
Windows 8-gendannelsesdisk kan bruges til at starte Windows 8 reparationsmuligheder i krisetiden, og i dag vil vi se, hvordan vi kan oprette og bruge det.
Oprettelse af Windows 8 reparations- og gendannelsesdisk
Trin 1: Åbn Windows Run Command Box og kør kommandoen recdisc. Denne kommando åbner Windows System Repair Disc-værktøjet på din computer.

Trin 2: Indsæt nu den tomme cd/dvd i din cd-rom og vent på, at Windows læser den. Når Windows genkender den tomme DVD, skal du klikke på Opret disk knappen på systemreparationsdiskværktøjet.

Trin 3: Værktøjet vil derefter oprette den bootbare gendannelsesdisk på ingen tid.
Nu hvor du har oprettet reparationsdisken, skal du opbevare den et sikkert sted, som du kan huske. Sørg også for at skrive noget på cd'en ved hjælp af en cd-markør, så du nemt kan få øje på det.
Brug af Windows 8 Repair Disc
Når Windows 8 ikke starter, skal du indsætte genoprettelsesdisken i din computers bakke og starte fra cd'en. Du skal først gå til skærmen med bootindstillinger, og den skærm kan tilgås, når du hurtigt trykker på tasten (F12 i mit tilfælde), som computeren viser på den allerførste skærm, når den starter.
Det vil være hurtigt, så sørg for, at du har det rigtigt første gang, ellers bliver du nødt til at slukke og starte igen for at komme til den første skærm. Når du er der, kan du bruge pil ned-tasten til at gå til CD/DVD-indstillingen og trykke på Gå ind for at indstille den som den primære bootenhed.

I nogle tilfælde kan du få en BIOS, der ikke understøtter direkte opstartsprioritetsredigering, og du bliver nødt til at gå ind i BIOS-systemet for at ændre opstartsindstillingen. Når du vælger CD/DVD som din opstartsmulighed, vil du tilsidesætte de opstartsoplysninger, der er på din harddisk.
Når disken er indlæst, skal du vælge Avanceret mulighed for at gå ind i Windows 8 reparationsindstillingen. Her kan du bruge systemgendannelsesbillede til opdater eller nulstil din computer. Du kan også bruge gendan dit system til oprette et systemgendannelsespunkt.


Sidste ord…
Når værktøjet er færdigt med reparationsarbejdet, genstart din computer fra din harddisk. Hvis du er heldig, starter du op i Windows 8. Du kan miste nogle nyere filer og indstillinger, men det er meget bedre end at formatere Windows 8 helt.
En ting at bemærke her er, at selvom du ikke har en reparationsdisk med dig, kan du bruge en offentlig Windows 8-computer til at oprette gendannelsesdisken. Hvis du har andre spørgsmål, du ønsker at få afklaret, spørg dem bare ved hjælp af kommentarerne. Jeg vil gøre mit bedste for at finde en løsning.
Top billedkredit: Swanksalot