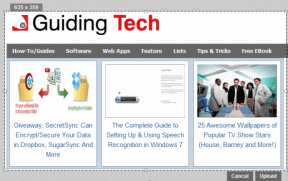6 testede måder at løse problemer med Chrome Password Manager, der ikke fungerer
Miscellanea / / November 29, 2021
Google udgav Chrome 69-versionen på browserens 10-års jubilæum, og den pakkede en nydesignet Chrome Password Manager. Det er en simpel indbygget adgangskodemanager til at generere, huske og autofylde loginoplysninger på dine ofte besøgte websteder.

Mens adgangskodehåndteringsindstillingen skal være "til" som standard i indstillingerne, har nogle brugere stået over for problemer på trods af det. Nogle rapporterede endda, at Chrome Password Manager ikke automatisk genererer adgangskoder, mens andre siger, at autofyld ikke virker. Mens du vælger, skal du rapportere, at Password Manager ikke dukker op, og spørg, om et websteds loginoplysninger skal gemmes.
Chromes adgangskodeadministrator var aldrig fri for problemer, og at afinstallere Chrome er ikke det bedste alternativ. Vi vil gerne hjælpe. Her er de seks testede måder at løse, når Chrome Password Manager ikke fungerer for dig.
Lad os begynde.
1. Aktiver/genaktiver Password Manager
Duh! Jeg ved hvad du tænker, men en bruger fandt for nylig ud af det
at det er den mest oplagte løsning, som vi ofte overser. Start Chrome på din pc, og klik på dit profilbillede. Vælg indstillingen Adgangskoder fra rullemenuen. Du skal muligvis indtaste adgangskoden til din Google-konto igen.
Når du er inde, skal du sørge for, at automatisk login og tilbud om at gemme adgangskoder både er slået til og ikke er nedtonet.

Tjek, om du bliver bedt om at generere en sikker adgangskode nu, og at dine loginoplysninger udfyldes automatisk, når du besøger login-siden på det respektive websted.

Hvis funktionen allerede er aktiveret i din browser, og du stadig har problemer, kan du prøve at deaktivere den og derefter genaktivere den igen. Dette trick er kendt for at virke nogle gange.
Også på Guiding Tech
2. Forhåndsvis den
Nogle gange kan det ske, at når du besøger et bestemt websteds login-side, mislykkes Chrome Password Manager at autofylde legitimationsoplysningerne. En almindelig årsag til dette er, at browseren ikke kan finde de nødvendige felter.
I denne situation er det bedre blot at udfylde loginoplysningerne ved at bruge Preview-funktionen. Klik på dit profilbillede og vælg Adgangskoder. Rul ned for at finde det websted, som du skal bruge loginoplysningerne til. Du vil bemærke en forhåndsvisning af 'øje'-knap ved siden af adgangskoden. Når du klikker på den, bliver du bedt om at indtaste din Windows-computerens login-adgangskode. Det er en sikkerhedsfunktion.

Indtastning af din enheds adgangskode vil lade dig se det pågældende websteds login-adgangskode. Kopier det, indsæt det i webstedets login-bokse, og log ind. Selvom autofyld ikke virkede, behøver du stadig ikke at huske loginoplysninger. Det skal bare udfyldes manuelt.
3. Log ud og ind igen
Det er et gammelt trick, men nogle gange kan det gøre underværker. At gøre det kan hjælpe dig såvel som andre, der står over for synkroniseringsproblemer. Start Chrome-browseren, klik på dit profilbillede og vælg Afslut brugernavn.

Bemærk, at hvis du gør det, lukkes alle Chrome-vinduer ned, så sørg for at gemme alt dit arbejde, før du går videre. Genstart Chrome-browseren, og log ind på din Google-konto for at starte standardsynkroniseringsprocessen igen.
4. Ryd cookies
Browserdata som cache og cookies kan nogle gange skabe kaos. Hvad er en cookie? Det er ikke den spiselige! Tænk på dem som små pakker med information, som websteder bruger til at spore sessions- og profildetaljer. De bliver også brugt og ofte misbrugt af nogle websteder til at spore brugernes bevægelser på tværs af nettet, hvilket invaderer deres privatliv, men det er et emne for en anden dag.
Det kan være muligt, at nogle gamle pakker med information (cookies) i din browser får Chrome til at opføre sig mærkeligt, hvilket får den til at tro, at du allerede er logget ind eller ud. Nå, den bedste måde at løse det på ville være at slippe af med alle cookies.
For at rydde cookies skal du klikke på menuikonet og vælge Indstillinger.

Rul til bunden af siden, og klik på indstillingen Avanceret.

Klik på Ryd browserdata, som vil afsløre en pop-up. Gå til fanen Avanceret her.

Vær omhyggelig med kun at vælge cookies, cache og downloadhistorik. Slet ikke din browserhistorik, adgangskoder eller autofylddata. Du vil miste alle de data, du har gemt, mens du logger ind på forskellige websteder.

Når du har valgt de relevante muligheder, skal du klikke på Ryd data. Bemærk, at når du sletter cookies, vil Chrome logge dig ud af alle websteder. Så sørg for at have gemt alt arbejdet.
Også på Guiding Tech
5. Rapporter til Google
Mens password manager altid var en del af Chrome-browseren, har Google gjort et anstændigt stykke arbejde med at forny den for at tilføje nye funktioner og fjerne de fleste knæk. Alligevel, hvis du står over for et problem, som du ikke selv var i stand til at løse, er det en god idé at rapportere det til Google.

Besøg Chrome hjælpeforum hjemmeside. Det er her, du kan finde andre Chrome-brugere, der rapporterer problemer, tilbyder løsninger og hjælper hinanden. Googles supportmedarbejdere vil også reagere proaktivt på kritiske forespørgsler. Før du opretter et nyt emne, skal du søge for at kontrollere, om det allerede er rapporteret. Hvis ikke, så fortsæt med at skrive om det problem, du står over for, med relevante detaljer.
6. Afinstaller/geninstaller Chrome-browseren
Tæl dette som sidste udvej, hvis intet andet virker for at løse dit problem. Fordi alle dine data som browserhistorik, adgangskoder og alt derimellem er knyttet til din Google-profil og derfor sikre. Jeg anbefaler normalt en ny download og en ren installation.

Afinstaller Chrome fra din Windows-pc eller en Mac download den seneste version af Chrome, og geninstaller den. Start Chrome, og log ind på din Google-konto for at synkronisere alle dine data. Tjek, om Chrome Password Manager fungerer fint.
Google har frigivet Chrome version 70 opdatering, hvilket betyder, at du muligvis bruger en ældre version. Opgrader din Chrome-browser, og det kan muligvis løse problemerne.
Håndtering af adgangskoder
Chrome Password Manager er et godt produkt, og Google har forbedret det med de seneste Chrome-versioner. Den er nem at bruge og fungerer på alle enheder og platforme, der understøtter Chrome-browseren.
Det er også et nyt tilbud, og ligesom alle nye tjenester kan det have nogle fejl, der skal rettes. Jeg er sikker på, at Google arbejder hårdt på at forbedre det yderligere. I mellemtiden kan du prøve nogle af ovenstående løsninger for at sikre, at du har en fejlfri oplevelse.
Næste op: Ikke tilfreds med Chrome Password Manager? Tjek linket nedenfor for at lære, hvordan du kan deaktivere det, og hvorfor du måske ønsker det.