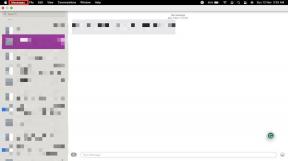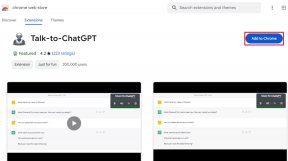7 bedste Siri-genveje til Safari på iOS
Miscellanea / / November 29, 2021
Siri har været en hit og miss for Apple. Efter at have taget føringen med den tidlige lancering i 2011, har virksomheden haft svært ved at engagere brugerne med Siri-samtaler. Æble annoncerede Siri-genvejsappen med iOS 12 og med iOS 13 åbnede gateways for Siri-genveje sig yderligere. Ville du ikke være interesseret i de bedste Siri-genveje til Safari til at tilpasse din browseroplevelse på din iPhone?

En IFTTT-lignende tjeneste, hvor en bruger kan rette sætningerne, og stemmeassistenten udfører handlinger baseret på det.
Virksomheden lavede drastiske ændringer med iOS 13-opdateringen. Den viser nu Siri-genvejene, der er klar til brug fra de installerede apps. Apples apps, som f.eks Safari, Post, Galleri, Beskeder og Kort, drage fordel af det, da de er tæt integreret i operativsystemet og ikke kan erstattes af tredjepartsalternativer.
I dette indlæg skal vi tale om de syv bedste Siri-genveje til Safari-browseren, som du kan bruge til at tilpasse din browseroplevelse. Indlægget vil også indeholde nogle tips til at bruge Siri som en professionel for en jævn Safari-brug.
1. Udfør en Google-søgning, når du åbner Safari
Siri Shortcuts tilbyder en smart funktion, hvor en bruger kan indstille reglerne ud fra, hvilken app der åbnes. Du kan f.eks. indstille browseren til at åbne Google Nyheder, hver gang du starter Safari-browseren. Sådan sætter du dem op.
Gå til Genveje > Automatisering og tryk på '+'-knappen i øverste højre hjørne.

Vælg Opret personlig automatisering > Åbn app, og vælg Safari-browseren. Tryk nu på næste, og vælg tilføj handling > Web > Søg på nettet. Herfra kan du indstille søgemaskinen samt teksten til at søge.
Næste gang, når du åbner Safari-appen, kører Siri-genvejene og skubber en meddelelse for at lade dig køre scriptet.
2. Åbn en side-URL med en stemmekommando
Med dette trick kan du bede Siri om at åbne en bestemt webside med en bestemt sætning. Jeg har indstillet den til at åbne min profilside på Guiding Tech, hver gang jeg råber 'Åbn mine artikler' til Siri. Lad os se, hvordan du sætter det op.
Åbn Siri-genveje > tryk på '+'-ikonet og vælg tilføj handling. Tryk nu på apps-menuen og vælg Safari fra listen.

Fra listen over handlinger kan du vælge en vis webside og tilføje en URL fra den følgende side.
Man kan også indstille appen til at åbne websiden i læsetilstand ved at aktivere menuen i appen Genveje. Indstil nu sætningen og brug den samme sætning til at åbne websiden via Siri.
Også på Guiding Tech
3. Søg ved hjælp af en anden søgemaskine
Denne er ret simpel. Man kan bede Siri om at søge efter en sætning ved hjælp af en anden søgemaskine. Som standard bruger Apple Google-søgemaskinen til at stille forespørgsler fra Siri- og Spotlight-menuen.

Brugere kan dog ændre adfærden med Siris stemme. Du kan bede Siri om at søge efter udtrykket ved hjælp af en anden søgemaskine.
Du kan prøve 'Hey Siri, Bing search GuidingTech', og det vil åbne Safari-browseren ved hjælp af den nævnte søgemaskine.
4. Browser Top Nyheder
Denne er super nyttig for nyhedsjunkies som mig. Med et enkelt tryk kan du få adgang til verdens førende nyheder på enheden. Her er, hvordan du konfigurerer det ved hjælp af Siri.
Gå til Siri-genveje > Galleri, og rul ned til sektionen Nyheder. Vælg fanen 'Gennemse topnyheder' fra menuen, og føj den til Siri. Som standard er den indstillet til at åbne nyheder fra Techmeme, NY Times, BBC, CNN og NPR.

Fra genvejens widgets-menu kan brugerne trykke på den øverste nyhedsgenvej og vælge fra de fem af nyhedskilderne. Du kan også redigere dem.
For at redigere nyhedskilden skal du gå til Genveje > trykke på menuen med tre prikker i browserens øverste nyhedssektion og tilføje eller fjerne webadresserne.
Også på Guiding Tech
5. Søg på forskellige platforme fra en enkelt menu
Jeg bruger denne genvej hele tiden. Med et enkelt tryk kan du søge efter sætningen fra ni forskellige kilder. Der er ingen grund til at ændre søgemaskinen fra menuen Indstillinger.
Fra Siri-genveje skal du gå til Galleri > Hurtige genveje og vælge genvejen 'Søg på' for at føje til din Mine genveje-portefølje.

Fra iOS-widgetten kan du vælge menuen 'Søg på' og skrive forespørgslen fra søgefeltet. Tryk på Enter, og genvejen vil tilbyde en anden søgemaskine til at søge efter udtrykket. Det er en praktisk måde at søge på ved hjælp af forskellige søgemaskiner.
6. Klip artikler til noter
Lad os tale om et par Siri-genveje, der bliver direkte integreret i iOS-delemenuen. Som navnet antyder, kan genvejen lade dig klippe indholdet af en artikel til Apple Notes-appen. Åbn Genveje > Galleri, og vælg Genvej Klip artikler til noter fra menuen Læs det senere.


Nu hvor du åbner en artikel på Safari og vælger delemenuen, vil den tilbyde mulighederne for at klippe indholdet til Apple Notes-appen.
Det er et fint lille alternativ til Pocket-appen.
Også på Guiding Tech
7. Lav en PDF
Med denne genvej kan man lave en PDF af en webside fra delemenuen.
Du skal blot gå til Genveje > Galleri og vælge Lav PDF-genvej.

Derefter kan du oprette en PDF af en webside ved hjælp af delemenuen i Safari-browseren. Når du vælger at lave en PDF fra delemenuen, vil scriptet køre og oprette en detaljeret PDF fra den åbnede webside.
Brug Safari som en professionel
Vores samling af Siri-genveje kan hjælpe dig med at pifte browsingoplevelsen op med Safari. Konfigurer dem og brug Safari som en professionel. Fortæl os også om din foretrukne genvej i kommentarfeltet nedenfor.
Næste: Ved du, at du kan ændre standardsøgemaskinen på iOS? Læs indlægget nedenfor for at se, hvordan du udfører handlingen.