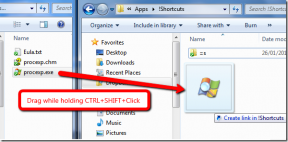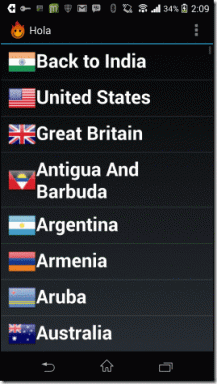Sådan tilsluttes Samsung Galaxy Buds Plus til bærbar computer, iPhone og andre enheder
Miscellanea / / November 29, 2021
Samsungs Galaxy Buds Plus øretelefoner indeholder et fantastisk sæt funktioner. Lige fra at styre notifikationerne til tilpasse handlingen af touchpads, det byder på meget. Plus, den trådløse opladning og 22 timers batterilevetid er kirsebæret på toppen. Og det fantastiske er, at det er lige så nemt at parre Galaxy Buds Plus med bærbare computere og smartwatches, lige så nemt det er at forbinde til en Samsung-telefon.

Ja, Galaxy Buds Plus kan også fungere som almindelige høretelefoner, når de parres med din bærbare computer eller smartwatch. Intet som at groove til din yndlingssang, mens du fortsætter med dit arbejde, vel?
Men i modsætning til Jabra Elite 75t er Galaxy Buds Plus kan ikke forblive forbundet til to forskellige enheder på samme tid, i modsætning til det blev oplyst, da de oprindeligt blev udgivet.
Ikke desto mindre er parring af disse trådløse Bluetooth-øretelefoner en gåtur i parken. Vi vil undersøge, hvordan du parrer Samsung Galaxy Buds Plus med iPhones, bærbare computere og smartwatches.
Så lad os komme i gang uden yderligere forsinkelse. Men først:
- Ejer du Galaxy Active 2? Jazz det op med disse elegante læderremme.
- Ønsker du at beskytte dine knopper? Beskyt din Galaxy Buds Plus med disse seje beskyttelsescovers.
Sådan parrer du Samsung Galaxy Buds Plus til bærbar eller stationær
Lad os starte med det mest oplagte først – når du vil forbinde din bærbare eller stationære computer med Samsung Galaxy Buds. Her er trinene.
Trin 1: For at starte skal du blot åbne etuiet. Det skubber knopperne i parringstilstand. Det betyder, at det gør dem synlige for din telefon, bærbare computere og andre kompatible gadgets.

Det eneste du skal huske her er at afbryde dem fra den tidligere enhed.
Trin 2: På din Windows 10-pc skal du gå over til menuen Indstillinger (bare tryk på Windows-tast + I-genvej), naviger dig til Enhed > Bluetooth og andre enheder.

Når du er kommet ind, skal du tilføje Bluetooth eller andre enheder for at starte scanningen.
Trin 3: Tryk på den første mulighed, og så dukker øretelefonerne op, hvis de er inden for en parringsafstand. Og nu ved du resten.

Bare tryk på tilslut-knappen, og du kan streame din yndlingsprogram på Netflix eller sang din yndlingssang på YT Music på din Samsung Galaxy Buds Plus.
Den gode nyhed er, at din bærbare computer vil huske den sidst parrede enhed, når du åbner den næste gang. Alt du skal gøre er at tage knopperne ud af etuiet, og resten tager systemet sig af.
Også på Guiding Tech
Sådan parrer du Galaxy Buds Plus med Mac
At parre Galaxy Buds Plus med en Apple MacBook Pro eller en Macbook Air er lige så nemt. Følg nedenstående trin, og du vil blive sorteret.
Trin 1: Åbn låget på Galaxy Buds Plus' etui for at skubbe dem til parringstilstand. Ligesom grinden ovenfor, bliver du nødt til at fjerne parringen af dem fra den tidligere enhed, da de har svært ved at oprette forbindelse, hvis de forbliver parret med en anden enhed.
Trin 2: På din Mac skal du trykke på statusmenuen og vælge AirPods-indstillingen for at åbne Bluetooth-menuen.

Knopperne vises i Bluetooth-menuen, så snart din Mac registrerer dem.

Klik derefter på knappen Connect og gør dig klar til at sprænge dine yndlingssange.
Pro tip: Du kan justere lyden af venstre og højre øretelefon gennem indstillingen Lydpræferencer i Bluetooth-menuen.
Sådan parrer du Connect Galaxy Buds Plus med Smartwatch
En af fordelene ved at eje en smartwatch med indbygget musiklagring er, at du kan have dine yndlingssange med dig på dine løbeture og gåture. Og du kan efterlade din smartphone derhjemme.
Hvis du ejer et Samsung smartwatch som Galaxy Watch eller Galaxy Active 2, er det en af de nemmeste opgaver at parre dem med knopperne.

Trin 1: Ligesom ovenstående trin skal du bare sætte Galaxy Buds Plus i parringstilstand.
Trin 2: Når du er færdig, skal du åbne Bluetooth-menuen på din telefon ved at gå til Indstillinger > Forbindelse > Bluetooth > Bluetooth-lyd.

Tryk på Scan og høretelefonerne dukker op i menuen.

Nu skal du bare trykke på Connect, og det er det. Simpelt, se. Du kan også aktivere/deaktivere indstillingen Kun til opkald efter dine præferencer.
Trin 3: Næste gang du vil lytte til dit yndlingssoundtrack, skal du gå over til Musik-widgetten på dit smartwatch og trykke på det lille smartphone-ikon. Når den er skiftet til urtilstand, skal du trykke på knappen Afspil for at afspille sange indlæst i uret.
Også på Guiding Tech
Sådan parrer du Galaxy Buds Plus med Apple Watch
Apple Watch kan prale af en af de mest enkle grænseflader, og det er ret nemt at tilslutte dine høretelefoner til det.
Trin 1: Som nævnt ovenfor skal du frakoble knopperne fra de tidligere enheder og skubbe dem til parringstilstand.
Trin 2: På dit Apple Watch skal du trykke på ikonet Indstillinger og rulle ned, indtil du ser Bluetooth-menuen.
Tryk på den, og du vil se uret starte scanningen efter en ny enhed.
Hvis knopperne er i nærheden, er alt hvad du skal gøre at vælge det og tilslutte. Det er det! Åbn derefter Musik-appen og afspil din yndlingsmelodi.
Og når du vil afbryde knopperne, skal du trykke på 'i'-ikonet og vælge Glem-indstillingen.
Også på Guiding Tech
Stop ikke musikken
Helt åbenlyst mister du nogle af funktionerne, når den ikke er forbundet til en telefon, men det burde ikke forhindre dig i at udforske disse trådløse høretelefoner længere. Vidste du, at du også kan øge graden af Ambient Sound via Labs-funktionen? Nå, nu ved du det.
Så hvad er din yndlingsfunktion på Galaxy Buds Plus? Lad mig starte, jeg elsker dens lille og lette natur. Hvad med dig?
Næste: Er du i tvivl om, hvilken udendørs Bluetooth-højttaler du skal købe? Læs artiklen nedenfor for at finde de bedste udendørs Bluetooth-højttalere under $100.