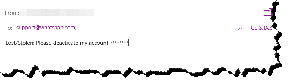Windows 10 App Store går ned ved lancering: Prøv disse 7 rettelser
Miscellanea / / November 29, 2021
At være hardcore fan af traditionelle desktop-apps, Jeg var temmelig skeptisk over for Microsoft Store alias Windows 10 App Store i starten. Nu foretrækker jeg Store-versionen af apps udelukkende på grund af den problemfri installation og automatiske opdateringer. Imidlertid, det er ikke altid vin og roser med Windows 10 App Store.

Forleden dag blev Store-appen ved med at gå ned ved lancering på min pc. Og da den var stabil uden at gå ned, udløste den blotte handling at søge efter en app problemet igen. Heldigvis løste jeg problemet ved at rydde butikscachen.
Så hvis du står over for lignende problemer med Store-appen, lad os se, hvordan du skal rydde app-cachen. Og hvis det ikke virker, så fortvivl ikke - der er flere andre fejlfindingstip, som du også kan prøve.
Bemærk: Alle fejlfindingsmetoderne nedenfor vil ikke fjerne eller ændre nogen apps, der er installeret via Windows Store.
1. Ryd Store App Cache
Hvis Windows Store går ned ved lancering, eller mens du udfører sædvanlige opgaver såsom søgning, bør rydning af dens cache sandsynligvis rette op på tingene med det samme. Overflødige eller forældede data er den mest åbenlyse af de skyldige.
I praksis har du to måder at rydde cachen på - enten ved at køre kommandoen Windows Store Reset eller manuelt slette de cachelagrede filer selv. Brug kun den manuelle metode, hvis Windows Store Reset-kommandoen ikke virker.
Trin 1: Åbn menuen Start, skriv wsreset, og klik derefter på Åbn.

Trin 2: Et kommandopromptvindue skulle dukke op. Lad det køre i et minut eller deromkring.

Når du rydder butikscachen, bør Windows Store dukke op. Følg kun de resterende trin, hvis kommandopromptkonsollen ser ud til at hænge på ubestemt tid (eller over fem minutter).
Trin 3: Afslut kommandopromptkonsollen. Tryk derefter på Windows+R for at åbne boksen Kør.
Indtast følgende filsti i boksen, og erstat [brugernavn] med din Windows-brugerkonto.
C:\Users\[brugernavn]\AppData\Local\Packages\Microsoft. WindowsStore_8wekyb3d8bbwe.

Trin 4: Åbn mappen med navnet LocalCache.

Trin 5: Slet alt indhold i LocalCache-mappen.

Start Store-appen. Det burde højst sandsynligt fungere uden problemer fra nu af. Hvis det ikke lykkedes at rydde cachen, så lad os undersøge andre muligheder.
2. Nulstil og geninstaller Store-appen
En anden mulig årsag til, at Windows Store ikke fungerer korrekt, opstår på grund af forkerte konfigurationsindstillinger. Heldigvis lader Windows 10 dig nulstille appen ganske nemt. Proceduren fjerner og geninstallerer den også under nulstillingsproceduren. Korrupte filer rettes automatisk i processen. Pænt.
Trin 1: Åbn Action Center, og klik derefter på Alle indstillinger.

Trin 2: Klik på Apps i panelet Windows-indstillinger.

Trin 3: Rul ned på listen over apps, og klik derefter på Microsoft Store. Klik derefter på Avancerede indstillinger.

Trin 4: Rul ned, og klik derefter på Afslut for at stoppe alle aktive processer relateret til Store-appen. Klik derefter på Nulstil for at bede Windows om at nulstille og gendanne appen til standardindstillingerne.

Trin 5: Efter proceduren vil du sandsynligvis ikke se Microsoft Store-ikonet på proceslinjen. Hvis det sker, skal du søge efter og få adgang til det via Start-menuen. Du kan også bruge indstillingen Fastgør dens proceslinje, hvis du vil fastgøre den tilbage på proceslinjen.

På grund af nulstillingen vil butikken sandsynligvis fungere uden at gå ned. Og da appen er integreret i Windows 10, behøver du heller ikke logge ind på appen igen. Du vil dog finde dine præferencer rullet tilbage til deres standardindstillinger, som du kan ændre igen via appens Indstillinger-panel (klik på ikonet med tre prikker > Indstillinger).
3. Opdater Windows
Hvis det ikke lykkedes at rydde Windows Store-cachen eller nulstille den, så burde den næste oplagte handling være at lede efter nye opdateringer til Windows 10. Det skulle sandsynligvis hjælpe med at løse eventuelle vedvarende fejl eller problemer forbundet med appen.
Bemærk: Husk, at bestemte Windows-opdateringer kan tage en betydelig mængde tid og båndbredde at downloade og installere.
Trin 1: Skriv Windows Update i menuen Start, og klik derefter på Åbn.

Trin 2: Klik på Søg efter opdateringer. Hvis der opdages nye opdateringer, bør de installeres automatisk.

Hvis du støder på problemer med at installere opdateringer, se vores fejlfindingsvejledning at finde ud af, hvordan man løser dem.
Efter opdatering skal du kontrollere, om Store-appen fungerer uden at gå ned. Hvis ikke, er den næste rettelse lige nedenfor.
Advarsel: Opdater ikke Windows 10 ved at bruge værktøjer såsom Windows Upgrade Assistant. Microsoft viser kun opdateringer, efter at de har gennemgået omfattende test af hardwarekonfigurationen på din pc. Derfor kan tvangsinstallation af dem skade din pc.
4. Genregistrer Windows Store
Til tider kan konflikter med din Windows-brugerkonto forhindre Windows Store i at fungere normalt. Derfor skal du genregistrere Store-appen for at løse sådanne konflikter. Selvom det lyder ret besværligt, tager det kun et par sekunder.
Trin 1: Åbn menuen Start, skriv kommandoprompt, og klik derefter på Kør som administrator.

Trin 2: Skriv følgende kommando, og tryk derefter på Enter for at udføre den.
PowerShell -ExecutionPolicy Unrestricted -Command "& {$manifest = (Get-AppxPackage *WindowsStore*).InstallLocation + '\AppxManifest.xml'; Add-AppxPackage -DisableDevelopmentMode -Register $manifest}"

Efter genregistrering i Windows Store, skal du kontrollere, om appen starter uden at gå ned. Hvis ikke, fortsæt til næste rettelse.
5. Indstil den korrekte tid
Ja, du læste rigtigt - tid. Hvis din systemtid adskiller sig fra den på Microsofts servere, kan du forvente, at alle mulige mærkelige problemer dukker op. Og i betragtning af, at butikken kræver internetforbindelse, skal du ikke blive overrasket over, at den går ned, hvis din pc's tid er ude af synkronisering. For at rette op på sådanne problemer skal du indstille tiden korrekt.
Trin 1: Højreklik på uret på proceslinjen, og klik derefter på Juster dato/klokkeslæt.

Trin 2: Vælg den korrekte tidszone, og tænd derefter for kontakten ved siden af Indstil tid automatisk. Du bør aktivere denne mulighed, hvis du er usikker på din korrekte tidszone.
Alternativt kan du altid selv indstille tiden (klik på Skift under Skift dato og klokkeslæt). Det anbefales dog at lade operativsystemet gøre det for dig automatisk og er ikke udsat for fejl.

Bemærk: Nogle gange kan du se en forkert tid vist på din pc, selv med knappen Indstil tid automatisk slået til, og din tidszone er indstillet korrekt. I så fald skal du blot slå Indstil tid automatisk til og fra, og du burde være god.
Starter Windows Store korrekt nu? Stadig uden held? Lad os se, hvad du kan gøre næste gang.
6. Installer Media Feature Pack
Bruger du en ikke-standard Windows 10-udgave, der mangler mediefunktionerne (hovedsagelig på grund af juridiske forpligtelser)? Forumchat indikerer, at installation af disse manglende funktioner hjælper med at få Windows Store-appen til at fungere korrekt.
Heldigvis behøver du ikke gå af vejen for at installere dem. Du kan downloade og installere Media Feature Pack fra Microsofts websted til din pc.
Download Media Feature Pack
På downloadsiden skal du sørge for at vælge den korrekte version af Windows 10.

Efter download skal du blot køre den eksekverbare fil og følge instruktionerne på skærmen for at installere Media Feature Pack.
Bemærk: Hvis du er usikker på den korrekte version af din Windows 10-installation, skal du skrive winver ind i menuen Start, og tryk derefter på Enter. Du bør se Windows 10-versionen på pop-up-boksen, der dukker op efterfølgende.
7. Kør SFC Scan
Du har allerede været igennem mange rettelser. Hvis Windows Store stadig går ned ved lanceringen, skal du overveje at udføre en SFC-scanning. SFC, forkortelse for 'System File Checker', scanner hele systemet for underliggende problemer og løser problemer, der ikke kan løses med rimelige midler.
Trin 1: Skriv Kommandoprompt i menuen Start, og klik derefter på Kør som administrator.

Trin 2: Indtast følgende kommando, og tryk derefter på Enter.
sfc /scannow.

SFC-scanningen kan tage op til en time eller endnu mere at gennemføre. Genstart din pc, når scanningen er færdig. Forhåbentlig burde det have taget hånd om de problemer, der forhindrede Store-appen i at fungere korrekt.
Klokken er nu
Windows 10 Store tilbyder et perfekt alternativ til at installere applikationer uden den prøvelse at skulle igennem besværlige installationsprocedurer. Og at få det til at køre ordentligt er altafgørende, i betragtning af at de fleste apps som f.eks iTunes har en tendens til at køre bedre når den er installeret via butikken.
Microsoft skubber konstant opdateringer gennem sin Insider Preview for at gøre Windows 10 til et fremragende operativsystem. Butikken får dog knap den opmærksomhed, den fortjener. Her håber vi, at vedvarende problemer relateret til appen bliver fuldstændig løst i efterfølgende opdateringer.
Næste: Nu hvor du har butikken op at køre, hvad med at tage den en tur? Her er fem seje RSS-læsere, som du nemt kan installere via Windows Store.