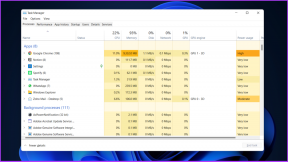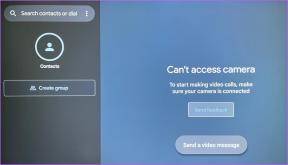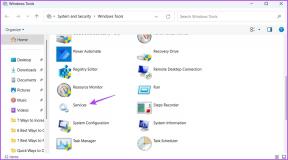Top 9 måder at ordne Chrome Dette websted kan ikke nås på
Miscellanea / / November 29, 2021
Google Chrome er den foretrukne webbrowser for de fleste derude. Det er hurtigt, pålideligt og tilgængeligt på alle mulige platforme til at synkronisere browserhistorik, bogmærker, adgangskoder og autofylddetaljer. Det er dog heller ikke problemfrit. Browseren er berygtet for at forbruge for store mængder RAM. Dette websted kan ikke nås fejl - det er endnu et irriterende Chrome-problem, hver gang du besøger et websted.

Når alt kommer til alt, forventer du, at alle websteder fungerer gnidningsløst, og på intet tidspunkt vil du det skifte til en rivaliserende browser for at få adgang til websiden.
Hvis du er vidne til fejl i Chromes Windows-app, vil du se et lignende mønster på Android, iOS og Mac. Mist ikke håbet. Det kan nemt ordnes med et par tweaks.
Vi vil gennemgå mulige fejlfindingstricks for at rette fejlen Dette websted kan ikke nås i Chrome. Lad os komme igang.
Også på Guiding Tech
1. Ryd Chrome-cache, historik og cookies
En korrupt cache kan ødelægge din browseroplevelse. Så du bør altid tømme browserens cache, og der er næsten ingen skade ved at gøre det.
Hvis der er overbelastede browserdata i din Google Chrome, kan det påvirke din browsers ydeevne.
Gå gennem følgende trin for at rense Chrome-cookies og cache på Windows 10.
Trin 1: Åbn Google Chrome, tryk på menuen med tre prikker øverst.
Trin 2: Naviger til Flere værktøjer > Ryd browserdata.
Trin 3: Fra den følgende menu skal du gå til Avanceret og vælge Cache- og cookies-filer for at slette.

Genstart derefter din Google Chrome-browser, og besøg websiden for at se, om problemet er løst eller ej.
2. Nulstil Chrome-indstillinger
En nylig Chrome-opdatering kan have ødelagt browserindstillingerne på din enhed. Chrome-browseren giver dig mulighed for at nulstille dine browserindstillinger med et enkelt klik. Hvis du gør dette, slettes alle konfigurationsoplysninger fra Chrome. Følg nedenstående trin for at nulstille Chrome-indstillingerne.
Trin 1: Start Chrome og åbn Indstillinger.
Trin 2: Rul ned og klik på Avanceret for at åbne alle indstillinger.
Trin 3: Rul ned til sektionen Nulstil og ryd op, og klik på Gendan indstillinger til deres oprindelige standardindstillinger.

Det åbner et vindue med en advarsel om, at alle Chrome-indstillinger vil blive nulstillet. Bare vælg Nulstil indstillinger for at fortsætte.
Bare husk, at dette vil deaktivere alle dine udvidelser, slette midlertidige data og slette alle cookies. Det vil dog ikke påvirke bogmærker, historik og gemte adgangskoder.
3. Skift din IPv4 DND-adresse
Trin 1: Åbn Kontrolpanel.
Trin 2: Klik på Vis netværksstatus og opgaver.
Trin 3: Klik på Skift adapterindstillinger i venstre del af vinduet.

Trin 4: Dobbeltklik på ikonet for den internetforbindelse, du bruger.

Trin 5: Klik på Egenskaber, og vælg Internetprotokol version 4 (TCP/IPv4).
Trin 6: Indtast de nye DNS-adresser.
Trin 7: Indtast disse Google offentlige DNS-serveradresser:
8.8.8.8
8.8.4.4.

Trin 8: Sæt kryds ved Valider indstillinger ved afslutning. Klik derefter på OK.
Gå til hjemmesiden igen for at se, om den virker.
4. Genstart DNS Client Service
Dette trick har løst problemet for mig. Følg trinene for at genstarte DNS Client Service på Windows 10.
Trin 1: Åbn Kør-menuen ved hjælp af Windows + R-tasten genvej.
Trin 2: Type services.msc i det. Tryk på Enter.
Trin 3: Klik på DNS-klienten og derefter Genstart.

5. Brug VPN
Hvis du kun ikke kan gennemse nogle bestemte websteder, er disse websteder sandsynligvis blokeret med dit nuværende netværk eller område. Hvis dette er tilfældet, kan du få hjælp med en VPN.
VPN (Virtual Private Network) udvider et privat netværk på tværs af det offentlige netværk, dine enheder opretter forbindelse til. Det hjælper med at omgå internetforbindelsen gennem din internetudbyder (internetudbyder) og forbinder anonymt via dedikerede DNS-servere. Med en VPN kan du sandsynligvis løse fejlen 'Dette websted kan ikke nås'.
Også på Guiding Tech
6. Deaktiver Chrome-udvidelser
Udvidelser spiller en vigtig rolle i Chrome-økosystemet. Ved at bruge udvidelser kan man tilføje flere funktioner til den grundlæggende Chrome-grænseflade og funktionalitet. Nogle er dog muligvis ikke aktivt vedligeholdt og kan falde forældet eller udvikle uforenelighed med nye versioner af Chrome.
Hvis du har snesevis af Chrome-udvidelser installeret, kan det være svært at vide, hvilken udvidelse der forårsager problemet.
På grund af dette er den nemmeste løsning at deaktiver alle udvidelser og aktiver derefter kun dem, du har brug for én ad gangen.
Trin 1: Åbn Google Chrome, tryk på menuen med tre prikker øverst.
Trin 2: Naviger til Flere værktøjer > Udvidelser.

Trin 3: Det åbner menuen Udvidelse. Tryk på knappen Fjern og fjern Chrome-udvidelser.
7. Brug Windows Defender til at scanne efter malware
Den computer, du bruger, kan være inficeret med malware, som forstyrrer dine netværksforbindelser. For eksempel installerer nogle malware en proxyserver for at fange og omdirigere internettrafik gennem den ondsindede proxyserver. Denne type malware forårsager fejlen 'Dette websted kan ikke nås' i Chrome-browseren.

Klik på Windows-tasten og søg efter Windows Defender. Åbn Microsofts indbyggede antivirusscanner og scan din pc eller bærbare computer.
8. Brug Chrome Malware Scanner
Google Chrome tilbyder også en indbygget malware-scanner. Følg nedenstående trin for at løse problemet i Chrome.
Trin 1: Åbn Chrome og gå til Indstillinger.
Trin 2: Rul ned og klik på Avanceret for at åbne alle indstillinger.
Trin 3: Rul ned til sektionen Nulstil og ryd op, og klik på Ryd computer.

Det åbner et vindue, hvor du kan starte Chrome-malwarescanningen. Vælg blot knappen Find for at starte scanningen. Gå tilbage til websiden for at se, om den har løst problemet eller ej.
9. Geninstaller Chrome
Geninstallerer Chrome er den komplette måde at nulstille Chrome på. Du bør fjerne Chrome fra menuen Tilføj eller fjern programmer.
Når afinstallationsprocessen er færdig, skal du åbne det Chrome-installationsprogram, du downloadede. Når Chrome er fuldt geninstalleret, skulle det normalt fungere igen.
Også på Guiding Tech
Genoptag browsing i Google Chrome
Ved at bruge ovenstående tricks kan du nemt rette fejlen Dette websted kan ikke nås i Chrome. Gå videre, giv dem en chance, og begynd at bruge Chrome igen. Mens du er i gang, så lad os vide, hvilket trick der virkede for dig i kommentarfeltet nedenfor.
Næste: Ønsker du at forbedre din Google Chrome-oplevelse? Læs indlægget nedenfor for at lære de øverste 21 Google Chrome-tastaturgenveje.