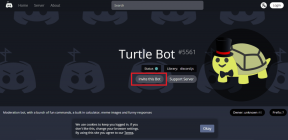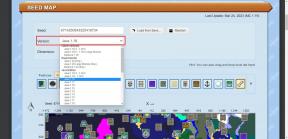Sådan opretter du en afstemning ved hjælp af stemmeknapperne på Microsoft Outlook
Miscellanea / / November 29, 2021
Uanset om du er studerende eller driver din virksomhed selvstændigt, skal du muligvis indsamle data på et tidspunkt. For det bør du se på ved hjælp af onlineværktøjer at oprette afstemninger eller undersøgelser som de bedste alternativer. I dag skal afstemninger ikke længere tages på fysisk papir eller samles manuelt, da der er flere værktøjer, der kan gøre dette. Et af sådanne værktøjer er tilfældigvis Microsoft Outlook.

Med stemmeknapperne på Microsoft Outlook kan brugere oprette en afstemning. Når denne afstemning er sendt ud, kan modtagerne klikke på knapperne for at afgive en stemme. Selvfølgelig skal modtagerne af afstemningen bruge Microsoft Outlook. Sådan fungerer det:
Også på Guiding Tech
Indsættelse af stemmeknapper i en Outlook Mail
Afstemningsknapperne på Microsoft Outlook gør det nemt at oprette en afstemning. Brugere kan vælge enten at gøre brug af standardafstemningsknapnavnene eller oprette brugerdefinerede navne.
Brug af standardknappens navne til at oprette en afstemning
Microsoft Outlook leveres med tre typer standardnavne på stemmeknapper. Disse standardknapper kan bruges, når en afstemning kræver et simpelt Ja eller Nej svar eller Accepter eller Afvis svar. Sådan opretter du en afstemning ved hjælp af disse standardknapnavne:
Trin 1: Start Microsoft Outlook på vores computer ved at skrive Outlook i søgefeltet efter at have klikket på knappen Start

Trin 2: Klik på Hjem og vælg derefter Ny e-mail for at udarbejde dit afstemningsspørgsmål.

Trin 3: I det nye meddelelsesvindue skal du klikke på Indstillinger.

Trin 4: Vælg Brug afstemningsknapper.

Trin 5: Fra de anførte muligheder kan du vælge mellem følgende for at bruge standardknapnavnene:
- Godkende; Afvise.
- Ja; Ingen.
- Ja; Ingen; Måske.

Trin 6: Når du er færdig med at vælge din stemmeknap og udarbejde afstemningsspørgsmålet, skal du indtaste modtagernes adresse og klikke på Send.

Bemærk: Modtagerne af en e-mail med en stemmeknap vil se dette på beskedlinjen 'Denne besked inkluderer stemmeknapper. Klik her for at stemme.'
Også på Guiding Tech
Oprettelse af brugerdefinerede knapnavne til en afstemning
Hvis du vil bruge mere forskellige knapnavne i din afstemning, tilbyder Microsoft Outlook en mere fleksibel mulighed. Sådan opretter du brugerdefinerede knapnavne til din afstemning:
Trin 1: Start Microsoft Outlook på vores computer ved at skrive Outlook i søgefeltet efter at have klikket på knappen Start.

Trin 2: Klik på Hjem og vælg derefter Ny e-mail for at udarbejde dit afstemningsspørgsmål.

Trin 3: I det nye meddelelsesvindue skal du klikke på Indstillinger.

Trin 4: Vælg Brug afstemningsknapper.

Trin 5: Fra de angivne muligheder skal du vælge Brugerdefineret for at åbne dialogboksen Egenskaber.

Trin 6: Marker afkrydsningsfeltet for Brug afstemningsknapper under gruppen, der hedder Valgmuligheder for afstemning og sporing.

Trin 7: Slet standardknapnavnene ved siden af feltet Brug stemmeknapper, og indtast dine foretrukne navne.

Bemærk: Når du indtaster dine brugerdefinerede knapnavne, skal du sørge for at adskille hvert enkelt navn med et semikolon (;).
Trin 8: Klik på Luk for at lukke dialogboksen Egenskaber.

Trin 9: Skriv din e-mail i beskedboksen og send den ud.

Også på Guiding Tech
Sporing og eksport af afstemningsresultater
Efter at have sendt afstemningen ud, er du forpligtet til at modtage svar. Hvis du har flere modtagere, er der ingen grund til at vente på deres individuelle mails for at se deres svar. Microsoft Outlook har en sporingsknap, der hjælper med at registrere stemmer.
Trackeren kan også eksporteres til et dataanalyseværktøj eller printes ud. Sådan gør du det.
Trin 1: I Outlook skal du vælge feltet Sendte elementer.

Trin 2: Vælg den originale besked, der indeholder stemmeknapperne.

Trin 3: Åbn denne meddelelse, og gå til fanen Besked.

Trin 4: Klik på Sporing i Vis-gruppen for at se personer, der har svaret, og deres svar.

Bemærk: Sporingsmuligheden vises ikke, før nogen har svaret med en stemme.
Trin 5: Vælg stemmesvarene ved at trykke på CTRL + A genvej. Kopier dem ved hjælp af CTRL + C-genvej og indsæt på ethvert dataanalyseværktøj for at analysere resultaterne.

Bedste apps til at oprette afstemninger på iOS og Android
At oprette en afstemning på Microsoft Outlook ved hjælp af stemmeknapperne er ret ligetil. Denne metode har dog den ulempe, at der kun kan bruges én afstemning pr. e-mail. Så hvis du gerne vil sende flere spørgsmål, skal du muligvis sende flere e-mails.
Hvis du gerne vil lave mere forskelligartede afstemninger uden for Microsoft Outlook, kan du overveje at bruge andre tredjeparts apps på iOS og Android enheder.