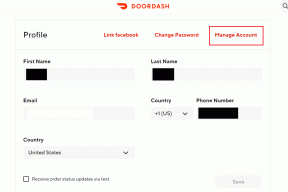Sådan opretter du Windows 10 Sleep Timer på din pc
Miscellanea / / November 28, 2021
Kan du huske sidste gang, hvor du faldt i søvn, og dit system forblev tændt natten over? Jeg er sikker på, at alle er skyldige i dette. Men hvis det sker ofte, forringes dit systems helbred og batteriydelse dag for dag. Snart vil effektivitetsfaktorerne blive påvirket. Ingen bekymringer, Windows 10 sleep timer kan hjælpe dig med at slippe af med dette problem. Vi bringer dig en perfekt guide, der hjælper dig med at aktivere Windows 10 sleep timer.

Indhold
- Sådan indstilles en nedlukningstimer i Windows 10
- Metode 1: Brug kommandoprompt til at oprette Windows 10 Sleep Timer
- Metode 2: Brug Windows Powershell til at oprette Windows 10 Sleep Timer
- Metode 3: Opret Windows 10 Sleep Timer Desktop Genvej
- Sådan deaktiveres Windows 10 Sleep Timer Desktop Genvej
- Sådan opretter du en tastaturgenvej til Sleep-kommandoen
- Sådan planlægger du en nedlukning ved hjælp af Task Scheduler
- Brug tredjepartssoftware
Sådan indstilles en nedlukningstimer i Windows 10
Metode 1: Brug kommandoprompt til at oprette Windows 10 Sleep Timer
Du kan time dit system til at lukke ned efter et bestemt tidsrum ved at indstille en nedlukningstimer på din Windows 10-computer. Den nemmeste måde at gøre det på er at bruge kommandoprompt. Windows 10 sleep-kommando hjælper dig med at oprette Windows 10 sleep-timer. Sådan gør du:
1. Type cmd i Windows-søgning bar som afbildet.

2. Skriv følgende kommando i kommandopromptvinduet, som vist nedenfor, og tryk på Enter:
Nedlukning –s –t 7200
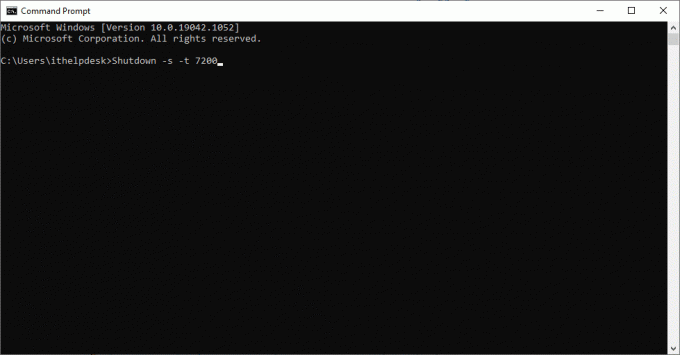
3. Her, -s angiver, at denne kommando skal lukke ned computeren og parameteren –t 7200 betegner forsinkelse på 7200 sekunder. Dette indebærer, at hvis dit system er inaktivt i 2 timer, vil det automatisk lukke ned.
4. Der vil blive bedt om en advarsel med titlen 'Du er ved at blive logget ud. Windows lukker ned om (værdi) minutter,’ sammen med datoen og tidspunktet for nedlukningsprocessen.
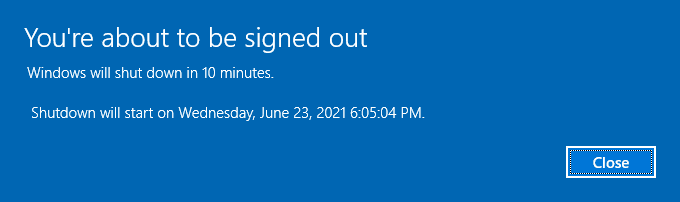
Metode 2: Brug Windows Powershell til at oprette Windows 10 Sleep Timer
Du kan udføre den samme opgave i PowerShell for at lukke din pc ned efter et bestemt tidsrum.
1. Start Windows Powershell ved at søge efter det i Windows-søgefeltet.

2. Type nedlukning –s –tværdi at opnå samme resultat.
3. Som vi forklarede ovenfor, udskift værdi med det specifikke antal sekunder, hvorefter din pc skal lukke ned.
Læs også:Fix computer vil ikke gå i dvaletilstand i Windows 10
Metode 3: Opret Windows 10 Sleep Timer Desktop Genvej
Hvis du vil oprette Windows 10 sleep-timer uden at bruge kommandoprompt eller Windows Powershell, kan du oprette en skrivebordsgenvej, der åbner sleep-timeren på dit system. Når du dobbeltklikker på denne genvej, aktiveres Windows 10 sleep-kommando automatisk. Sådan opretter du denne genvej på din Windows-pc:
1. Højreklik på den tomme plads på startskærmen.
2. Klik på Ny og vælg Genvej som afbildet nedenfor.
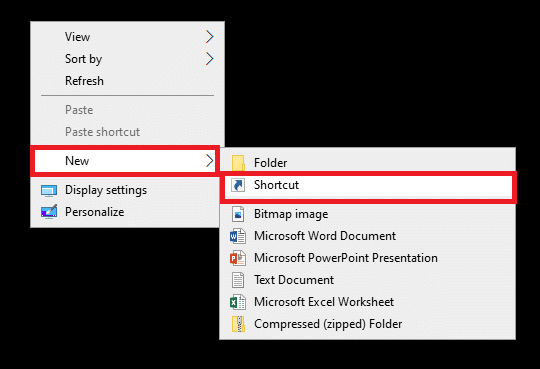
3. Nu skal du kopiere og indsætte den givne kommando i Indtast varens placering Mark.
Nedlukning -s -t 7200
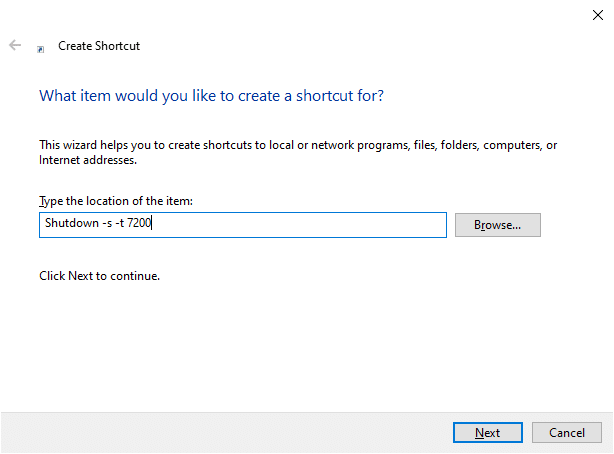
4. Hvis du vil slukke for dit system og tvinge til at lukke åbne programmer, skal du bruge følgende kommando:
shutdown.exe -s -t 00 –f
5. Eller, hvis du vil oprette en søvngenvej, skal du bruge følgende kommando:
rundll32.exe powrprof.dll, SetSuspendState 0,1,0
6. Indtast nu et navn Indtast et navn til denne genvej Mark.
7. Klik Afslut for at oprette genvejen.

8. Nu, den genvej vil blive vist på skrivebordet som følger.
Bemærk: Trin 9 til 14 er valgfrie. Hvis du vil ændre skærmikonet, kan du følge dem.
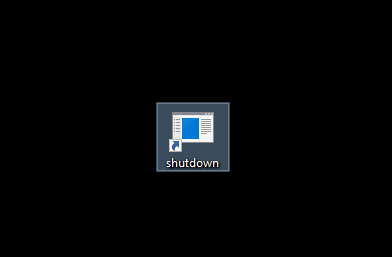
9. Højreklik på den genvej, du lige har oprettet.
10. Klik derefter på Ejendomme og skift til Genvej fanen.
11. Her, klik videre Skift ikon... som fremhævet.

12. Du modtager muligvis en prompt som vist nedenfor. Klik på Okay og fortsæt.
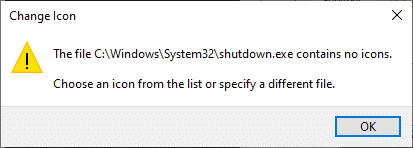
13. Vælg et ikon fra listen og klik på Okay.
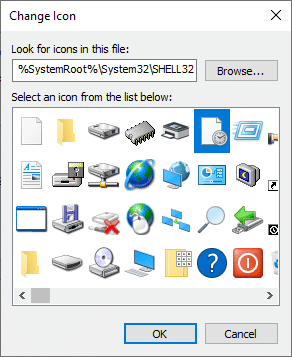
14. Klik på ansøge efterfulgt af Okay.
Dit ikon for nedlukningstimeren vil blive opdateret på skærmen, som vist nedenfor.
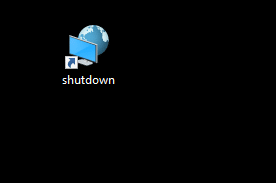
Nu, når du er væk fra dit system for 2 timer, systemet vil automatisk lukke ned.
Sådan deaktiveres Windows 10 Sleep Timer Desktop Genvej
Måske har du ikke længere brug for Windows 10 sleep timer. I dette tilfælde skal du deaktivere sleep-timerens skrivebordsgenvej på dit system. Dette kan opnås, når du opretter en ny genvej med en ny kommando. Når du klikker to gange på denne genvej, deaktiveres Windows 10 sleep timer skrivebordsgenvejen automatisk. Sådan gør du det:
1. Højreklik på skrivebord og opret en ny genvej ved at navigere til Ny > Genvej som du gjorde tidligere.
2. Skift nu til Genvej fanen og indsæt den givne kommando i Indtast varens placering Mark.
nedlukning -a
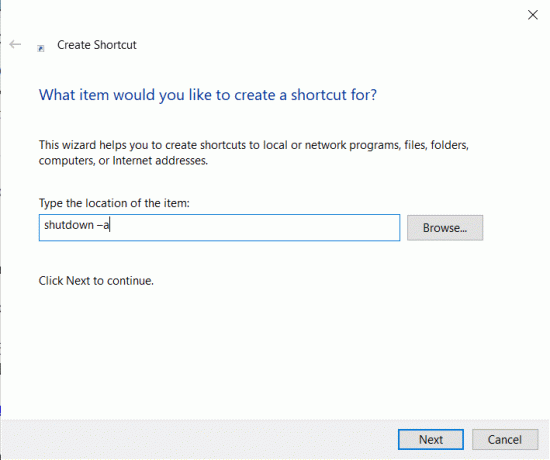
3. Indtast nu et navn Indtast et navn til denne genvej Mark.
4. Klik til sidst Afslut for at oprette genvejen.
Du kan også ændre ikonet (Trin 8-14) for at deaktivere sleep-timer-genvejen og placere den i nærheden af den tidligere oprettede aktiverings-timer-genvej, så du nemt kan få adgang til dem.
Læs også: 7 måder at slukke din Windows-skærm på
Sådan opretter du en tastaturgenvej til Sleep-kommandoen
Hvis du vil oprette en tastaturgenvej til Sleep Timer-kommandoen, skal du følge nedenstående trin:
1. Højreklik på sleep timergenvej og naviger til Ejendomme.
2. Skift nu til Genvej faneblad og tildel en tastekombination (som f.eks Ctrl + Shift +=) i Genvejstast Mark.
Bemærk: Sørg for, at du ikke bruger nogen tidligere tildelte tastekombinationer.

3. Klik endelig videre Anvend > OK for at gemme ændringerne.
Nu er din Windows-tastaturgenvej til sleep-timer-kommandoen aktiveret. Hvis du beslutter dig for ikke at bruge genvejen længere, skal du blot slette genvejsfilen.
Sådan planlægger du en nedlukning ved hjælp af Task Scheduler
Du kan bruge Opgaveplanlægger for automatisk at lukke dit system ned. Implementer de givne instruktioner for at gøre det samme:
1. For at starte Løb dialogboks, tryk på Windows nøgle +R nøgler sammen.
2. Efter at have indtastet denne kommando: taskschd.msc, klik på Okay knap, som vist.
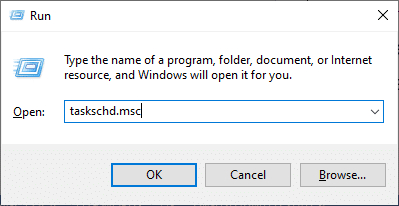
3. Nu, den Opgaveplanlægger vinduet åbnes på skærmen. Klik på Opret grundlæggende opgave... som fremhævet nedenfor.

4. Indtast nu Navn og Beskrivelse efter eget valg; klik derefter på Næste.

Bemærk: Du kan bruge guiden Opret en grundlæggende opgave til hurtigt at planlægge en fælles opgave.
For mere avancerede muligheder, såsom flere opgavehandlinger eller triggere, skal du bruge kommandoen Opret opgave fra handlingsruden.
5. Vælg derefter, hvornår opgaven skal begynde, ved at vælge en af følgende:
- Daglige
- Ugentlig
- Månedlige
- En gang
- Når computeren starter
- Når jeg logger på
- Når en bestemt hændelse logges.
6. Når du har foretaget dit valg, skal du klikke på Næste.
7. Følgende vindue vil bede dig om at indstille Start dato og tid.
8. Fyld Gentages hver felt og klik på Næste som afbildet nedenfor.
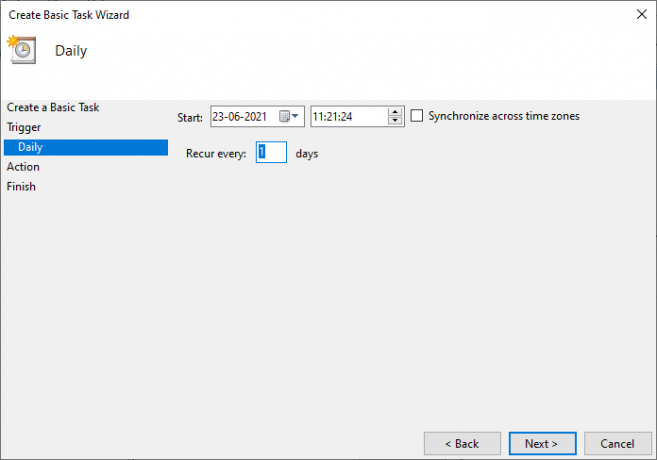
9. Vælg nu Start et program på handlingsskærmen. Klik på Næste.
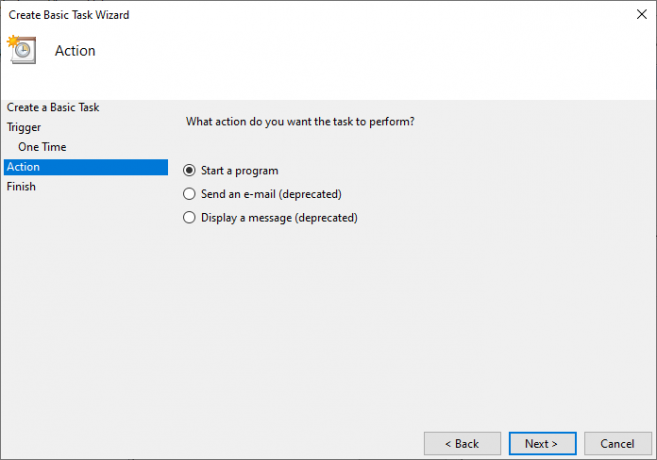
10. Under Program/manuskript, begge typer C:\Windows\System32\shutdown.exe eller gennemse shutdown.exe under ovenstående mappe.
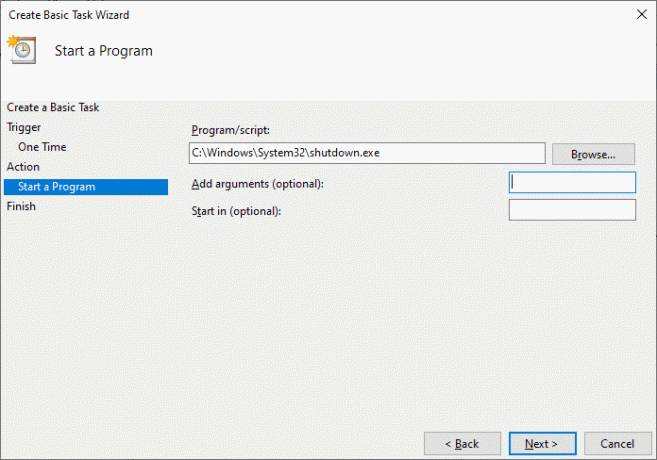
11. På samme vindue, under Tilføj argumenter (valgfrit), skriv følgende:
/s /f /t 0
12. Klik Næste.
Bemærk: Hvis du vil lukke computeren, f.eks. efter 1 minut, skal du indtaste 60 i stedet for 0; Dette er et valgfrit trin, da du allerede har valgt dato og klokkeslæt for at starte programmet, så du kan lade det være, som det er.
13. Gennemgå alle de ændringer, du har foretaget indtil nu afkrydsningÅbn dialogboksen Egenskaber for denne opgave, når jeg klikker på Udfør. Og klik derefter Afslut.
14. Under Generel fanen, skal du markere boksen med titlen Kør med de højeste privilegier.
15. Naviger til Fanen Betingelser og fravælg ‘Start kun opgaven, hvis computeren er på vekselstrøm under strømafsnittet.‘
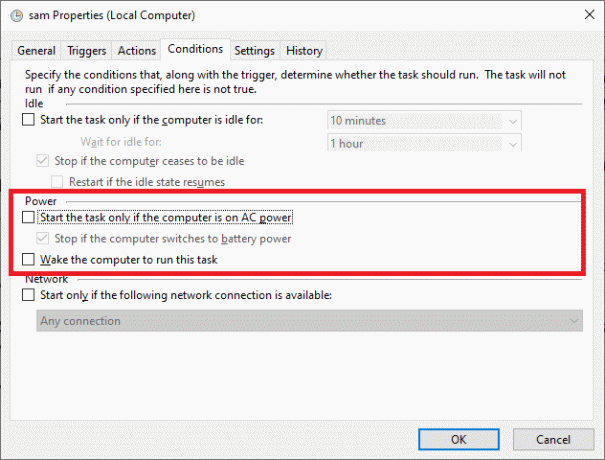
16. Skift på samme måde til Indstillinger fanen og tjek indstillingen med titlen ‘Kør opgaven så hurtigt som muligt efter en planlagt start er overset.‘
Herefter lukker din computer ned på den dato og det tidspunkt, du har valgt.
Brug tredjepartssoftware
Hvis du ikke ønsker at bruge nogen af metoderne nævnt ovenfor og foretrækker at bruge en tredjepartsapplikation til denne funktionalitet, skal du fortsætte med at læse for at vide mere.
1. SleepTimer Ultimate
Brugerne kan drage fordel af en bunke funktionalitet, der tilbydes af den gratis applikation, SleepTimer Ultimate. En bred vifte af søvntimere er tilgængelige her, hver med unikke funktioner. Nogle af dens fordele er:
- Du kan fastsætte en fremtidig dato og tid for at lukke systemet ned derefter.
- Hvis CPU'en har nået et specificeret niveau i ydeevneegenskaber, vil systemet automatisk logge ud af konti.
- Du kan også aktivere et program til at starte efter en vis tidsperiode.
Denne app understøtter forskellige versioner lige fra Windows XP til Windows 10. Funktionerne i SleepTimer Ultimate afhænger af den version af Windows, du bruger.
2. Adios
Brugergrænsefladen til Adios er meget enkel og nem at bruge. Det er gratis at downloade, og du kan nyde følgende funktioner:
- Du kan køre et program på en timer.
- Du kan indstille et program eller en applikation til at blive downloadet på en bestemt dato og tid.
- Du kan skifte skærmen til en OFF-tilstand.
- Du kan nyde den tidsindstillede nedlukningsfunktion sammen med brugerlogoff-funktioner.
Anbefalede:
- Fix Screen går i dvale, når computeren tændes
- 7 måder at løse Windows 10 langsom nedlukning på
- Sådan rettes lydstamming i Windows 10
- Ret Windows 10-apps, der ikke virker
Vi håber, at denne guide var nyttig, og at du var i stand til det opret Windows 10 sleep timer på din pc. Fortæl os, hvilken metode eller app der fungerede bedst for dig. Hvis du har spørgsmål/kommentarer til denne artikel, er du velkommen til at skrive dem i kommentarfeltet.