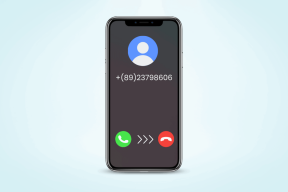Aktiver eller deaktiver ClearType i Windows 10
Miscellanea / / November 28, 2021
Aktiver eller deaktiver ClearType i Windows 10: ClearType er en skrifttypeudjævningsteknologi, der gør teksten på din skærm skarpere og tydeligere, hvilket gør det nemt for brugere at læse skrifttypen. ClearType er baseret på implementeringen af subpixel-gengivelsesteknologi ved gengivelse af tekst i et skrifttypesystem. ClearType blev bygget til LCD-skærme, hvilket betyder, at hvis du stadig bruger gammel LCD-skærm, kan ClearType-indstillingerne hjælpe din tekst til at se mere skarp og letlæselig ud.
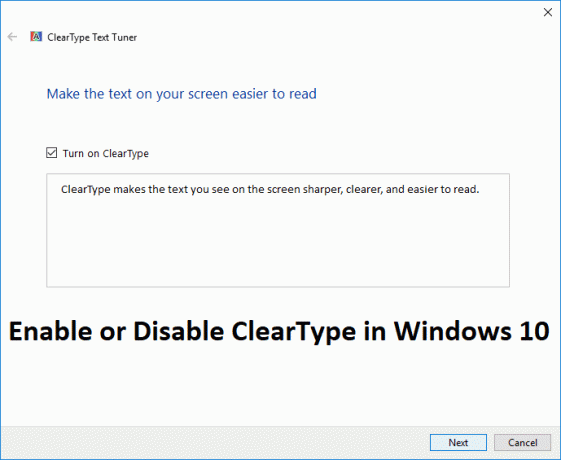
Også, hvis din tekst ser sløret ud, kan ClearType-indstillinger helt sikkert hjælpe. ClearType bruger flere farvenuancer på teksten for at få den til at se skarpere og klarere ud. Så uden at spilde nogen tid, lad os se, hvordan du aktiverer eller deaktiverer ClearType i Windows 10 ved hjælp af nedenstående vejledning.
Aktiver eller deaktiver ClearType i Windows 10
Sørg for at oprette et gendannelsespunkt bare hvis noget går galt.
1.Typ klartype i Windows Søg og klik derefter på "Juster ClearType-tekst” fra søgeresultatet.

2.Hvis du vil aktivere ClearType så checkmark "Slå ClearType til” ellers fjern markeringen af “Slå ClearType til” for at deaktivere ClearType og klik på Næste.

Bemærk: Du kan nemt markere eller fjerne markeringen af "Slå ClearType til", og du vil se en lille forhåndsvisning af, hvordan din tekst vil se ud med og uden ClearType.
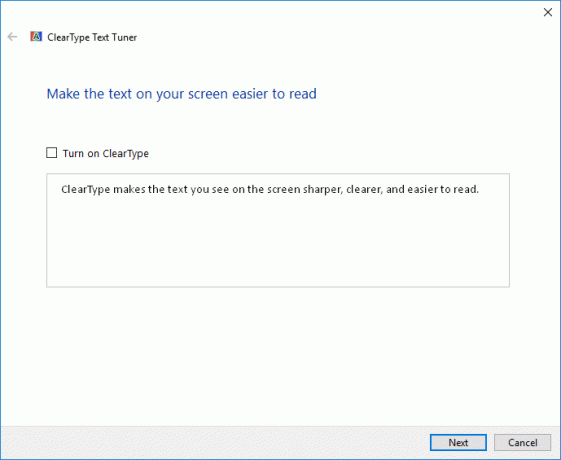
3.Hvis du har flere skærme knyttet til dit system, bliver du bedt om det vælg enten du vil tune alle skærme nu eller kun tune din nuværende skærm klik derefter på Næste.
4. Dernæst, hvis din skærm ikke er indstillet til native skærmopløsning, vil du blive bedt om at enten Indstil din skærm til dens oprindelige opløsning, eller behold den i den aktuelle opløsning klik derefter Næste.
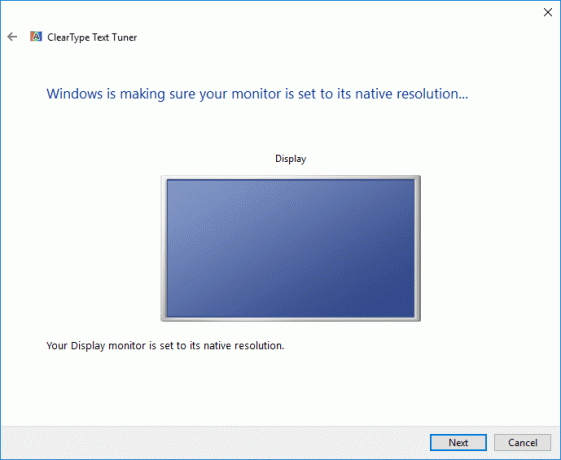
5. Nu i vinduet ClearType Text Tuner vælg den tekst, der ser bedst ud for dig og klik derefter på Næste.
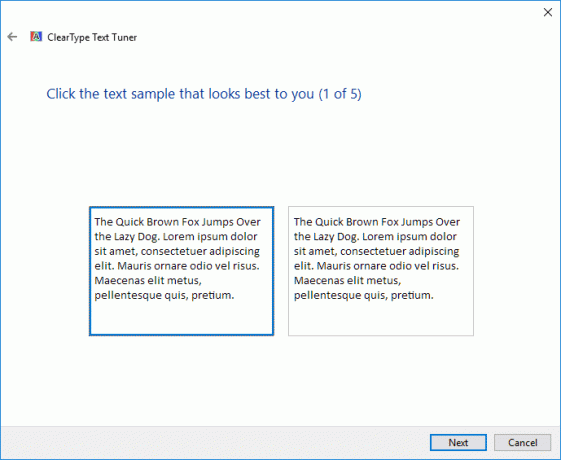
Bemærk: ClearType Text Tuner vil bede dig om at gentage ovenstående trin med forskellige tekstblokke, så sørg for at følge det.

6. Hvis du aktiverede ClearType-teksten for alle de skærme, der er tilsluttet dit system, skal du klikke på Næste og gentage ovenstående trin for alle andre skærme.
7. Når det er gjort, simpelthen klik på knappen Afslut.
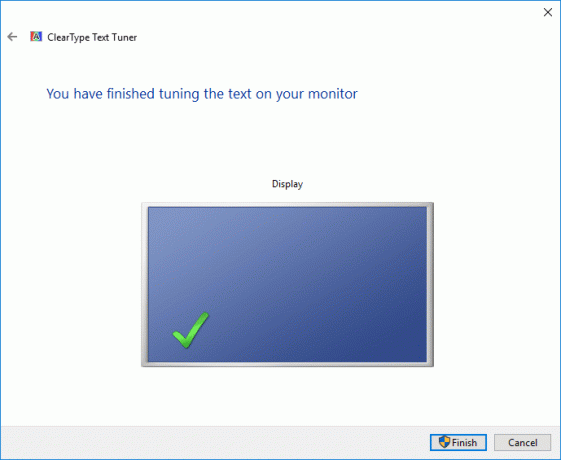
8. Genstart din pc for at gemme ændringer.
Anbefalede:
- 5 måder at justere skærmens lysstyrke i Windows 10
- Konfigurer Windows 10 til at oprette dumpfiler på Blue Screen of Death
- Deaktiver automatisk genstart ved systemfejl i Windows 10
- Sådan opretter du en genvej til at rydde udklipsholderen i Windows 10
Det er det, du har med succes lært Sådan aktiveres eller deaktiveres ClearType i Windows 10 men hvis du stadig har spørgsmål vedrørende denne tutorial, er du velkommen til at stille dem i kommentarens sektion.