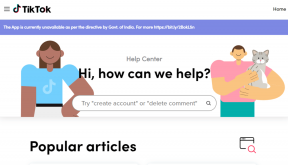Sådan får du OnePlus Launcher på enhver Android-telefon
Miscellanea / / November 29, 2021
Efter brug af OnePlus 6T i over seks måneder flyttede jeg til POCO F1 for nylig, og en af mine umiddelbare udfordringer var at vænne mig til aktiestarteren. Jep, jeg blev forkælet af de dikkedarer-fri, men yderst funktionelle måder af OnePlus Launcher. Så at vænne sig til det nye app-adskillelsessystem POCO launcher viste sig at være noget af en test for mig.

Heldigvis, tilpasning af Android-telefoner er en nem affære. Uanset om det er at finjustere aktiestarteren eller skifte over til en tredjepartsstarter, kræver det ikke mange kræfter, hvis du har de rigtige ressourcer med dig.
Heldigvis gav min søgen efter den rigtige OnePlus Launcher-app mig en del levedygtige muligheder, og godt, de fungerede som en charme.
Så i dette indlæg i dag vil vi se, hvordan man får OnePlus Launcher på enhver Android-telefon, til både rootede og ikke-rootede Android-telefoner.
Men før vi tjekker det, hvad er de vigtigste forskelle mellem OnePlus Launcher og andre populære launchers som Nova.
Også på Guiding Tech
Forskellen mellem Nova og OnePlus Launcher
Brugergrænseflade og funktioner
Både Nova og OnePlus Launcher har forskellige tilgange til standardbrugergrænsefladen. Mens Nova giver dig to muligheder for at åbne appskuffen (knap og gestus), lader OnePlus Launcher dig åbne appskuffen ved at stryge opad.

En anden funktion, der normalt mangler i de fleste tredjeparts launchers (bortset fra Pixel Launcher) er en dedikeret feed-side. Denne side er navngivet som hylde og giver dig mulighed for at tilføje noter og dine yndlingsværktøjer til den. Du kan få adgang til det ved at stryge til venstre på startskærmen.

En anden smart funktion, der mangler i den gratis version af Nova, er Hide Apps. Som antydning af navnet kan du skjule nogle apps fra almindelig visning. I tilfældet med OnePlus Launcher kan du skjule apps via Hide Space i App-skuffen.
Tilpasningsmuligheder
Tilpasningsfunktionerne er langt mere rigelige på Nova. Her kan du ændre udseendet af Google-søgelinjen samt justere antallet af rækker og kolonner på startskærmen.


Helt naturligt kan du ændre startskærmens layout eller ændre ikonpakken inde fra appen, men hjemmeskærmens tilpasningsmuligheder er ret begrænsede. For eksempel lader Nova dig ændre ikonformerne, hvorimod OnePlus ikke lader dig udføre sådanne dybere tilpasninger.
Hvis alt det ikke betyder noget for dig, og du stadig ønsker at prøve en ny launcher, skal du hoppe på og følge trinene nedenfor.
Også på Guiding Tech
Få OnePlus Launcher på ikke-rodfæstede Android-telefoner
Trin 1: Download APK-filen til OnePlus Launcher fra linket nedenfor. Da det er en Google Drev link, skal du vælge din primære e-mail-konto. Når du er færdig, skal du vælge indstillingen Package Installer.

Hvis dette er din første gang, skal du give tilladelse til ukendte kilder.

Download OnePlus Launcher APK
Alternativt kan du downloade APK-filen på din pc og overføre den til din telefon. For at installere apps fra Filhåndtering, skal du skifte til at skifte til Installer fra ukendte kilder.

Når du er færdig, skal du trykke på Installer.
Trin 3: Når du har installeret filen, skal du gå til Indstillinger > Apps, trykke på menuen med tre prikker og vælge Standardapps.


Nu vil du se muligheden for OnePlus Launcher under indstillingen Standard Launcher. Tryk på Hjem-knappen, og du er godt i gang.
Stryg opad for at få vist appskuffen. Og et stryg til højre vil afsløre OnePlus-hylden. Tryk længe på startskærmen for at gå til startprogrammet Indstillinger (Hjemindstillinger). Her kan du markere indstillingen Tilføj ikon til startskærmen. Og på samme tid tilpasse dit startskærmlayout ved at trykke på startskærmens layout.

Også, når du ændrer launcher, er chancerne for, at din gammel ikonpakke skifter tilbage til standardpakken. Tryk på ikonpakkekortet for at ændre det igen.

Du kan også nemt se din seneste appinstallation eller underholdningsapp og lignende ved blot at trykke på boblerne i appskuffen.
For brugere af Huawei- og Honor-telefoner
Brugere af Huawei og Honor-telefoner bliver nødt til at gå den ekstra mil og give nogle få tilladelser.
For at gøre det skal du gå over til Indstillinger > Apps > Apps og rulle ned, indtil du ser OnePlus Launcher.


Tryk derefter på den og vælg Tilladelser og skift kontakten til lager og telefon.


Når du har gjort det, skal du gå til Apps > Standardapps > Launcher og vælge OnePlus Launcher. Det er det.
Begrænsninger
Sammenlignet med den faktiske OnePlus Launcher er der en del begrænsninger. For eksempel er der ingen mørk tilstand. For det andet vil du ikke være i stand til at tilføje dato og klokkeslæt til Shelf's Memo-appen, da standard OnePlus Notes-appen ikke eksisterer.

Hvis du vil gå den ekstra mil, kan du også tilføje Never Settle-widgetten til din startskærm. For at gøre det skal du installere følgende APK-fil på din telefon.

Når du har installeret widgetten, skal du klemme længe på startskærmen og trykke på Widgets. Vælg OnePlus-widgetten fra listen. Du vil kunne se datoen, men ikke vejret.
Download OnePlus-widget
Også på Guiding Tech
Til rodfæstede Android-telefoner
For rootede telefoner skal du installere QuickSwitch først, og installer derefter APK-filen fra linket nedenfor. Det eneste, du skal huske på, er at indstille launcheren som standard inde fra QuickSwitch.
Når du er færdig, genstart din telefon, og du vil have en ny launcher på ingen tid. Også her går du glip af det mørke tema.
Ed til aldrig at slå sig ned
Kald det en vane eller min modvilje mod at skifte til over noget andet, jeg finder en vis trøst på de simple måder af OnePlus Launcher. Hvis du er nostalgisk omkring det samme, så prøv metoderne ovenfor og lad os vide, hvordan det fungerede for dig.
Næste: Er du en musikelsker? Hvis ja, kan du lære, hvordan du automatisk deaktiverer appmeddelelser og andre distraktioner, når du lytter til musik.