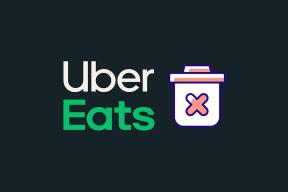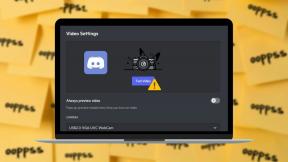Sådan laver du en forside i Microsoft Word Online
Miscellanea / / November 29, 2021
En af de primære fordele ved Microsoft Word Online er dets tilgængelighed. Så længe du har Microsoft 365 (tidligere Office 365) fungerende, kan du åbne dine word-filer og andre dokumenter stort set hvor som helst. Ligesom dets offline-modstykke pakker Word Online også adskillige smarte funktioner og muligheder, og at oprette en forside fra bunden er en af dem.

I modsætning til offline-appen mangler Word Online nogle nøglefunktioner, og skabelonerne til forsider er en af dem. Det betyder, at du enten skal lave forsiden fra bunden på Word eller direkte indsætte en tidligere lavet forside.
Hvis denne idé er interessant for dig, så læs videre for at se, hvordan du laver en forside på Word Online.
Lad os komme igang.
Også på Guiding Tech
Lav en brugerdefineret forside
Oprettelse af brugerdefinerede forsider på Word kræver en smule manuel indsats, da nogle få funktioner mangler i onlineversionen. For eksempel lader Word Online dig ikke tilføje eller ændre sidekanter. Heldigvis har vi en smart løsning i form af en enkelt tabelcelle.
Trin 1: Når du har et tomt Word-dokument åbent, skal du klikke på Indsæt > Tabel og vælge en enkelt celle fra tabellen. Når cellen er på plads, skal du forsigtigt trække den nederste kant ned, indtil du ser fanen for den anden side.

Trin 2: Klik derefter på Layout > Marginer, og vælg Indsnæv på listen. Som antydning af dets navn, vil denne mulighed indsnævre margenerne i toppen og bunden.

Men hvis du ønsker smallere marginer, vil den bedste mulighed være at definere tilpasset bredde og højde. For at gøre det skal du klikke på Custom Margins nederst og indtaste nummeret.

Når du er færdig, skal du trække den højre kant af tabelcellen til højre.
Trin 3: Nu hvor grænsen er på plads, er det tid til at tilføje et billede eller en tekst efter eget valg. For at tilføje et billede skal du klikke på Indsæt > Billede og vælge en af mulighederne.

Når du er færdig, skal du trække i hjørnerne eller en af siderne for at skalere den.
Desuden kan du også tilføje kanter eller ændre formen. For at gøre det skal du dobbeltklikke på billedet og mulighederne vil være synlige øverst.
Trin 4: For at tilføje tekst til forsiden skal du trykke på Enter for at tilføje den nødvendige tekst. Og som ethvert tekstbehandlingsværktøj kan du justere skrifttype, farve og størrelse. Når du er færdig, vil du se noget udseende til en forside.

Og du kan lege med indrykning af teksten, som du foretrækker.
Alternativt kan du også tilføje teksten til at blive vist øverst på billedet. For at gøre det skal du vælge på billedet og vælge Ombryd tekst > Bag tekst fra det øverste bånd. Tilføj derefter teksten.

Bemærk: Der er en lille hak ved ovenstående metode. Word Online giver dig ikke mulighed for at flytte eller ændre billedet, når først teksten er pakket ind. Hvis du skal ændre den, skal du enten fjerne indpakningen eller ændre den ved at bruge desktopversionen.
Den ideelle måde at gå rundt på er at være helt sikker på billedet og så pakke teksten ind.
Ydermere kan du også tilføje et stænk af farve til forsiden. For at gøre det skal du højreklikke på tabelcellen for at få vist alle formateringsmulighederne. Vælg derefter en farve fra indstillingen Cell Shading.

Tilføj de vigtige detaljer som navn, kursusnavn, dato og universitetsnavn nederst, og din brugerdefinerede forside er klar.

At arbejde med Word Online betyder naturligvis, at man opgiver nogle funktioner, såsom Shapes. Ideen her er at finde et godt stockbillede, der repræsenterer kerneideen i din opgave.
Fedt tip: Du kan lege med bordlayoutet og indsætte et par celler og male dem i forskellige farver for en dobbeltfarvetone.
Også på Guiding Tech
Nemmere alternativ: Indsæt en forside
Som vi nævnte ovenfor, lader Word Online dig ikke vælge forsideskabeloner direkte. Hvis du ikke kan få adgang til Word-appen og ikke kan lide den noget stive tilgang til Word Online, kan du lave en forside på en grafisk design app som Canva og indsæt det samme som et billede.
For eksempel ændrede vi denne færdiglavede skabelon på Canva og downloadede den som en PNG-fil. Dernæst tilføjede vi billedet inden for grænsen, som vi oprettede.

Al tekst og stil vil blive håndteret via selve infografikværktøjet. Det er ikke nødvendigt at gøre det i Word.
Også på Guiding Tech
Word kan være kreativt
At designe forsider på Microsoft Word (især på onlineversionen) kan være lidt udfordrende på grund af fraværet af nøgleelementer. Heldigvis kan du med lidt justeringer og tålmodighed oprette en tilpasset forside til din opgave, rapporter, forskningsundersøgelse og mere.