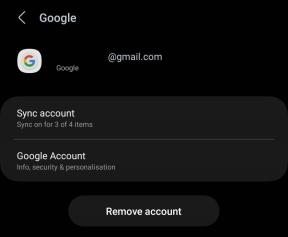Top 4 måder at rette Windows 10-pc ikke nulstillingsfejl
Miscellanea / / November 29, 2021
Uanset om du har ramt en hage med softwaren, eller din computer er langsom - der er flere legitime grunde til at nulstil din Windows-pc. Det kan være at sætte fart på computeren, rette harddiskproblemer eller fjerne malware og korrupte systemfiler fra din pc. Det er også almindelig praksis at nulstille din pc, før du sælger den eller overfører ejerskabet til en anden.

Uanset hvad tilfældet måtte være, er det ikke ualmindeligt at løbe ind i vejspærringer, mens du forsøger at nulstille en Windows-pc.
'Der var et problem med at nulstille din pc' er en af de mest almindelige fejlmeddelelser, som brugere får, når de forsøger at nulstille deres computere. Hvis du står over for en lignende forhindring, så tjek top 4 måder at løse Windows 10 uden at nulstille problem.
Hurtigt tip: Jeg anbefaler, at du tager en sikkerhedskopi af data og apps på din pc, før du nulstiller den, så du ikke mister vigtige filer/dokumenter.
Også på Guiding Tech
Metode 1: Installer seneste opdateringer
Lad os begynde med den mest basale og nemmeste løsning. Installation af den seneste opdatering af Windows 10 kan hjælpe med at fjerne denne fejl. Opdateringer bringer nye funktioner og retter fejl. De hjælper også med at fjerne nogle systemfejl, som din pc muligvis står over for. Sådan installerer du de seneste opdateringer på din Windows 10-pc.
Trin 1: Tryk på Windows-tasten + I-genvejen for at starte din pc's indstillingsmenu.
Trin 2: Tryk på indstillingen 'Opdatering og sikkerhed'.

Trin 3: I afsnittet Windows Update skal du trykke på knappen 'Søg efter opdateringer'.

Trin 4: Vent på, at din pc ser efter den seneste opdatering, og installer opdateringen, hvis der er nogen.
Bemærk: Sørg for, at din pc er forbundet til internettet under processen.
Hvis opdateringer er installeret med succes, kan du nu fortsætte med at nulstille din pc uden fejl.
Metode 2: Brug af systemgendannelsespunkt
Gendannelsespunkter tager din pc tilbage til et tidligere sikkerhedskopieringspunkt eller arbejdstilstand. Det hjælper også med at rette nye fejl, du muligvis oplever på din computer.
Når det er sagt, hvis du har et tidligere oprettet systemgendannelsespunkt på din Windows-pc, før du begyndte at opleve systemnulstillingsfejlen, kan det løse det at gå tilbage til det gendannelsespunkt.
Sådan gør du det.
Trin 1: Tryk på Windows-tasten + X-genvejen for at åbne menuen Hurtig adgang i nederste venstre hjørne af din pc.
Trin 2: Vælg System i menuen.

Trin 3: I vinduet System skal du vælge Systembeskyttelse.

Trin 4: Tryk på knappen Systemgendannelse i det nye vindue.

Trin 5: Klik på Næste for at fortsætte med Systemgendannelse.

Trin 6: Vælg det tilgængelige systemgendannelsespunkt.

Trin 7: Du kan markere feltet 'Vis flere gendannelsespunkter' for at få vist flere tilgængelige gendannelsespunkter på din pc.

Trin 8: Når du har valgt dit foretrukne gendannelsespunkt, skal du trykke på knappen Næste.

Trin 9: Bekræft dit gendannelsespunkt i det nye vindue, og tryk på Udfør for at starte gendannelsesprocessen.

Når gendannelsesprocessen er afsluttet, kan du fortsætte med at nulstille din pc.
Også på Guiding Tech
Metode 3: Genaktiver REAgentC
REAgentC-værktøjet giver brugerne mulighed for at konfigurere Windows-gendannelsesmiljø, administrer gendannelsesmuligheder og ret problemer i forbindelse med nulstilling af din pc. Midlertidig deaktivering af denne REAgentC og genaktivering af den kan hjælpe dig med at rette fejlen 'Der var et problem med at nulstille din pc'.
Det kan virke som teknisk jargon for dig, så vi vil forsøge at holde det så enkelt som muligt. Følg nedenstående trin.
Trin 1: Tryk på Windows-tasten + X-knappen for at åbne menuen Hurtig adgang i nederste venstre hjørne af din pc.
Trin 2: Vælg 'Kommandoprompt (Admin)' for at køre kommandoprompt som administrator.

Trin 3: Type reagentc /disable ind i kommandopromptvinduet og tryk på Enter-knappen på dit tastatur.

Vent i ca. 2 sekunder for at få meddelelsen 'REAGENTC.EXE: Operation Successful' på skærmen. Det indikerer, at REAgent er blevet deaktiveret. Fortsæt til næste trin.
Trin 4: Type reagentc /enable i kommandopromptvinduet og tryk på Enter.

Vent i ca. 2 sekunder på meddelelsen 'REAGENTC.EXE: Operation Successful', og luk kommandopromptvinduet.
Trin 5: Klik på X-ikonet for at lukke kommandoprompten eller skriv blot Afslut ind i vinduet og tryk på Enter-tasten for at lukke vinduet.

Trin 6: Genstart din pc, og prøv at nulstille den igen. Du bør ikke længere støde på nogen fejlmeddelelse.
Metode 4: Brug af systemgendannelsesindstillinger
Eksperter har fundet ud af, at hovedårsagen til en nulstillingsfejl på Windows 10-pc'en også kan stamme fra en korrupt eller beskadiget registreringskonfiguration, især under System-hive.
Følg nedenstående trin for at diagnosticere og rette det.
Trin 1: Start din pc's indstillingsmenu (Brug Windows-tast + I-genvej).
Trin 2: Vælg Opdatering og sikkerhed.

Trin 3: Tryk på Gendannelse i menuen til højre.

Trin 4: Under sektionen Avanceret opstart skal du trykke på knappen Genstart nu.

Dette vil genstarte din pc og starte op på en ny startside.
Trin 5: På skærmen Windows Recovery Environment skal du trykke på indstillingen Fejlfinding.

Trin 6: Vælg Avancerede indstillinger.

Trin 7: Tryk på kommandoprompten.

Trin 8: Vælg din pc's administratorkonto.

Trin 9: Indtast adgangskoden eller PIN-koden til administratorkontoen, og tryk på knappen Fortsæt. Det vil starte kommandopromptvinduet.

Trin 10: Indtast følgende cd %windir%\system32\config i kommandopromptvinduet og tryk på Enter.

Trin 11: Indtast derefter ren system system.001 og tryk på Enter på dit tastatur.

Det vil omdøbe din computers systemregistreringsdatabase til System.001 til opbevaringsformål.
Trin 12: Luk kommandopromptvinduet eller skriv Afslut ind i panelet og tryk på Enter.

Trin 13: På den nye side skal du vælge Fortsæt for at starte og vende tilbage til din pc. 
Nu bør din pc nulstilles uden fejl.
Også på Guiding Tech
Nulstil din pc med lethed
En ud af alle de fire løsninger, der er nævnt ovenfor, skulle hjælpe med at rette fejlen, som din Windows 10-pc løber ind i, når du forsøger at nulstille den. Som vi altid anbefaler, tage en komplet sikkerhedskopi af Windows 10 pc eller bare filerne til et eksternt drev, før du nulstiller det. Det vil forhindre utilsigtet tab af vigtige filer.
Hvis du støder på en hage med en af metoderne ovenfor, skal du nævne den nøjagtige fejl og proces, der blev fulgt i kommentarerne nedenfor. Vi vil gøre vores bedste for at hjælpe dig med at rette op på det.
Næste: Kører din Windows 10-pc langsommere end før? Tjek 4 gode tips til at fremskynde din pc's ydeevne og hastighed i artiklen, der er linket til nedenfor.