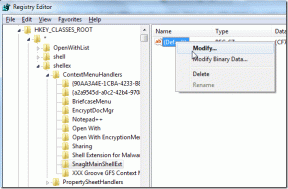Top 8 rettelser til OneDrive Sync-problemer på Mac
Miscellanea / / November 29, 2021
Microsoft OneDrive er en af de bedste cloud storage-løsninger for alle. Det er tilgængeligt på alle platforme, koster mindre end konkurrenterne og får arbejdet gjort. Bortset fra OneDrive-mobilapps, bundter Microsoft også sin desktopversion for at holde filerne og dokumenterne synkroniseret på tværs af alle platforme. Den samlede oplevelse er dog ikke så glat, som man ønsker. Nogle gange kan du måske står over for synkroniseringsproblemer på Mac.

Du må have bemærket, at OneDrive på Windows er en indbygget løsning. Situationen er dog helt anderledes på Mac-platformen. Der er mange faktorer at overveje for en vellykket integration.
Hvis du står over for et synkroniseringsproblem med OneDrive på Mac, så læs med for at fejlfinde problemet.
Også på Guiding Tech
1. Sørg for, at OneDrive kører
Når du konfigurerer OneDrive for første gang, bliver tjenesten ved med at køre i baggrunden for at synkronisere de seneste filer og billeder. Du kan se appen køre i Mac-menulinjen.
På grund af aggressiv RAM-styring eller ved et uheld kan du have dræbt appen fra baggrunden. Her er hvordan du kan bekræfte problemet.
Trin 1: Brug Kommando + Mellemrum, og åbn Spotlight-søgningen.
Trin 2: Skriv Activity Monitor og åbn appen.
Trin 3: Vælg fanen CPU og se efter OneDrive i Process Column.

Trin 4: Hvis OneDrive ikke kører, skal du sørge for at starte det.
2. Tjek din internetforbindelse
Selvom OneDrive stadig giver dig mulighed for at bruge synkroniseringsmappen, når dit internet er slukket, synkroniseres tjenesten ikke, før du er online igen. Du kan løse dette ved at tænde for dit Wi-Fi og sørge for, at det er tilsluttet den korrekte router.
Den bedste måde at kontrollere, om dit internet fungerer, er at åbne en webbrowser og begynde at bruge den. Hvis du ikke har en forbindelse, vil du modtage en advarsel i stedet for den webside, du havde åbnet. I dette tilfælde skal du prøve at genstarte din router eller kontakte din tjenesteudbyder.
3. Genstart OneDrive
Nogle gange kan en simpel nulstilling af tjenesten løse de kritiske synkroniseringsproblemer for dig. Gå gennem trinene nedenfor for at genstarte OneDrive.
Trin 1: Find OneDrive i menulinjen.
Trin 2: Find Hjælp og indstillinger, og afslut tjenesten.

Trin 3: Start OneDrive igen, og kontroller, om problemet stadig er der.
Hvis det ikke løste problemet, så læs videre.
4. Genoptag synkronisering
For at undgå overdreven brug af data i baggrunden tilbyder OneDrive en mulighed for at sætte synkronisering på pause i op til 24 timer. Hvis du har brugt denne mulighed, er det tid til at genoptage synkroniseringen ved at følge nedenstående trin.
Trin 1: Find OneDrive i menulinjen.
Trin 2: Klik på Hjælp og indstillinger.

Trin 3: Vælg Genoptag synkronisering fra følgende menu.
Du kan også prøve at slukke og tænde for dit Wi-Fi-netværk til Mac.
Også på Guiding Tech
5. Åbn OneDrive ved login
Som tidligere nævnt åbner OneDrive automatisk under Mac-starttiden. Hvis det ikke lykkes at åbne appen, skal du gennemgå trinene for at aktivere adfærden.
Trin 1: Find OneDrive i menulinjen, og tryk på den.
Trin 2: Gå til Hjælp og indstillinger, og åbn Præferencer.

Trin 3: Under Præferencer > Generelt > aktiver mulighed for åben ved login.
Alternativt kan du bruge Mac-indstillingsmenuen til at åbne OneDrive ved login.
Trin 1: Tryk på det lille Apple-ikon i øverste venstre hjørne i menulinjen.
Trin 2: Åbn menuen Systemindstillinger.

Trin 3: Gå til Brugere og grupper > Login-elementer og tryk på +-ikonet.
Trin 4: Vælg OneDrive fra applikationsmenuen.
Derefter, når du starter din Mac, kører OneDrive-tjenesten ved opstart.
6. Køb eller slet OneDrive Storage
OneDrive kommer med kun 5 GB lagerplads. Det er ret nemt at fylde plads med filer, medier og dokumenter. Hvis dit OneDrive-lagerpladsforbrug svæver omkring 5 GB lagerplads, kan du købe mere lagerplads eller slette de irrelevante filer for at lave nye. Du kan altid abonnere på Microsoft 365 planer der kommer med 1 TB OneDrive-lagerplads.
7. Fjern downloadgrænsehastighed
OneDrive giver dig mulighed for at sætte en downloadgrænsehastighed på Mac. Hvis du har brugt denne mulighed tidligere og glemmer det, er det tid til at vende det om. Følg nedenstående trin.
Trin 1: Find OneDrive i menulinjen, og tryk på den.
Trin 2: Gå til Hjælp og indstillinger, og åbn Præferencer.

Trin 3: Under Præferencer > Netværk, og vælg Ingen grænse for download af filer.
8. Opdater macOS
macOS Big Sur bringer en flot UI-makeover samt snesevis af små ændringer. Imidlertid, Apple har det ikke godt med kvaliteten af opdateringer til Mac-platformen.
OneDrive-synkroniseringsproblemerne kan skyldes en buggy-opdatering udgivet af Apple. Virksomheden er normalt hurtig til at frigive rettelser til brugere.
Åbn systempræferencemenuen, og opdater macOS til den nyeste version.
Også på Guiding Tech
Brug OneDrive som en professionel
Gå gennem trinene ovenfor, og du kan nemt løse OneDrive-synkroniseringsproblemerne på Mac. Hvilket trick løste problemet for dig? Del dine resultater i kommentarfeltet nedenfor.
Næste: Læs indlægget nedenfor for at lære, hvordan du administrerer OneDrive-lagring som en professionel.