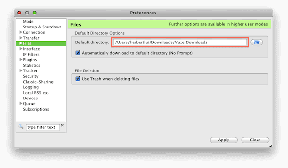4 bedste rettelser til Cortana bliver ved med at dukke op på Windows 10
Miscellanea / / November 29, 2021
Microsofts virtuel assistent, Cortana, formodes at spare dig tid og hjælpe dig få tingene gjort mere produktivt. For nogle Windows 10-brugere gør Cortana det stik modsatte - spiser tid og reducerer produktiviteten. Hvis du ikke kan få arbejdet gjort, fordi Cortana bliver ved med at dukke op på din Windows-pc, skal du se fejlfindingsløsningerne i afsnittet nedenfor.

Inden du gør noget, skal du prøve at genstarte din computer. Hvis den virtuelle assistent stadig dukker op, når du tænder for din pc igen, kan du prøve følgende rettelser.
Også på Guiding Tech
1. Deaktiver Cortanas Wake Word
Som standard er Cortana konfigureret til altid at lytte til "Hey Cortana"-vågneordet. At sige det vågne ord eller noget relateret udløser den digitale assistent. Hvis du opdager, at Cortana bliver ved med at dukke op på din Windows 10-pc, når du eller andre mennesker mumler tilfældige ord og sætninger, bør du deaktivere "Hey Cortana"-vågneordet. Følg nedenstående trin for at få det gjort.
Trin 1: Start menuen Windows Indstillinger og vælg Cortana.

Trin 2: I Cortana-menuen skal du slå indstillingen 'Lad Cortana reagere på Hey Cortana' fra.

Hvis wake-ordet stadig udløser Cortana efter at have deaktiveret ovenstående, kan du prøve at genstarte din pc for at anvende ændringen.
2. Aktiver batterisparer
Aktivering af Windows Battery Saver er en smart måde at løse Cortana ved med at dukke op på problemet. Batterisparefunktionen er designet til automatisk at deaktivere assistentens vækkeord. Så hvis du hellere ikke vil gennemgå den lange proces med permanent deaktivering af 'Hey Cortana', er dette en nemmere metode.
Tryk på batteriikonet på din computers proceslinje, og klik på batterispareikonet i batteriruden.

Den eneste ulempe ved denne metode er, at Battery Saver samtidig deaktiverer nogle afgørende funktioner (app notifikationer) på din pc. Cortana kan også blive ved med at dukke op, når din pc er tilsluttet strøm.
3. Fejlfinding af Touchpad
For bærbare computere er Cortana konfigureret til at starte baseret på pegefeltbevægelser til tider. Kontroller, at din pc's touchpad fungerer korrekt, og sørg for, at fremmedlegemer ikke får den til at udløses med utilsigtede bevægelser. En defekt eller uren touchpad kan også få Cortana til at blive ved med at dukke op med mellemrum. Rengør pegefeltet for at fjerne snavs og snavs med en ren, tør mikrofiberklud.

Hvis touchpad-problemet er softwarerelateret, skal du se vores vejledning til rette fejl med Windows 10 touchpad-bevægelser. Du kan også prøve opdatering af musens driver. Alternativt kan du bruge en USB eller trådløs mus, hvis Cortana bliver ved med at dukke op, eller du hellere ikke vil rode med din pc'er touchpad-konfiguration. Nyttigt at bemærke, at hvis din Cortana ikke dukker op, mens du bruger en ekstern mus, er problemet helt sikkert fra din touchpad. Vi anbefaler, at du følger fejlfindingstipsene i dette afsnit for at rette det.
Endelig kan du reducere touchpad'ens følsomhed, hvis du ofte aktiverer Cortana eller andre apps ved et uheld, især mens du skriver. Gå til Indstillinger > Enheder > Touchpad og vælg en lavere følsomhedsindstilling.

4. Deaktiver Cortana
Hvis du knap nok bruger Cortana eller ikke gør fremskridt med at rette den digitale assistents konstante pop-up-fejl, kan du slå den helt fra. Processen er dog ikke helt ligetil; der er ingen direkte tænd/sluk-knap til Cortana på Windows 10. Følg nedenstående trin for at deaktivere Cortana på din pc ved hjælp af Windows Registry Editor.
Bemærk: Vi anbefaler stærkt, at du tager en sikkerhedskopiere registreringsdatabasefiler før du fortsætter. Hvis du ødelægger noget eller ved et uheld sletter en fil, kan du nemt gendanne sikkerhedskopien for at hente filen.
Trin 1: Start Windows Kør-dialogboksen ved at bruge 'Windows-tasten + R'-tastaturgenvejen.
Trin 2: Type regedit ind i boksen Kør og tryk på Enter på dit tastatur eller tryk på OK.

Det vil starte Windows Registry Editor.
Trin 3: Indtast derefter stien nedenfor i registreringseditorens adresselinje og tryk på Enter.
HKEY_LOCAL_MACHINE\SOFTWARE\Microsoft\Windows Search

Hvis stien ovenfor ikke findes i din pc's registreringseditor, kan du prøve at navigere til stien nedenfor.
HKEY_LOCAL_MACHINE\SOFTWARE\Policies\Microsoft\Windows\Windows Search
Opret nu en fil/nøgle, der deaktiverer Cortana på din enhed.
Trin 4: Højreklik på Windows Search-mappen, vælg Ny, og tryk på 'DWORD (32-bit) værdi'.

Trin 5: Omdøb den nyoprettede værdi Tillad Cortana og tryk på Enter for at gemme.

Trin 6: Dobbeltklik på Tillad Cortana værdi for at redigere det. Sørg for, at værdien er indstillet til 0, og tryk på OK.

Genstart din computer, og Cortana skulle ikke længere dukke op med skøre intervaller.
Hvis du nogensinde beslutter dig for at genaktivere Cortana, skal du følge trin #1 til trin #6, ændre værdien for AllowCortana fra 0 til 1 og genstarte din computer.
Også på Guiding Tech
Stabiliser Cortana
En anden fejlfindingsløsning, du kan prøve, er at skjule Cortana eller midlertidigt deaktivere den. Det kunne forhindre den virtuelle assistent i at opføre sig forkert. Vi giver mere information om, hvordan du kan få det gjort i denne guide. Til sidst, og vi kan ikke understrege dette nok, skal du sørge for, at dit OS er opdateret. Gå til Indstillinger > Opdatering og sikkerhed for at downloade og installere den seneste Windows 10 opdatering tilgængelig til din computer
Næste: Kan du ikke bruge startmenuen og Cortana på din Windows-pc, fordi de 'ikke virker'? Læs vejledningen, der er linket nedenfor, for at tjekke fire måder at rette eventuelle fejl, der forhindrer dem i at fungere.