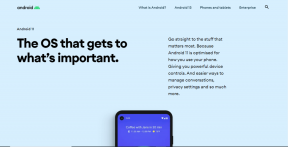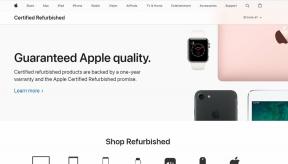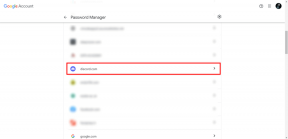10 bedste måder at reparere musemarkøren på, når den bevæger sig på egen hånd i Windows 10
Miscellanea / / November 29, 2021
De fleste af os bruger en mus til at navigere på en Windows-computer, inklusive nogle, der har en bærbar computer, men foretrækker en mus frem for en touchpad. Flere Windows-brugere står over for et problem hvor deres musemarkør bliver fundet i bevægelse af sig selv uden hjælp. Dette kan lyde som en nørds spøgelse, der spiller, men er faktisk en almindelig fejl i Windows 10.

Dette er for det meste et softwareproblem, hvilket betyder, at vi kan fejlfinde det ved hjælp af en af metoderne nedenfor. Før vi begynder at fejlfinde, skal du sørge for, at du har tjekket kablet og forbindelsen til din mus. Nogle gange kan det at følge disse enkle trin hjælpe med at løse problemet.
Lad os begynde.
1. Gamle musemåtter
Hvis du har brugt den samme musemåtte i årevis, er chancerne for, at en del af den er falmet og mistet grovheden til at holde musen på plads. Det kan få din mus til at glide en smule automatisk, og du vil se musemarkøren bevæge sig af sig selv. Du bør også vaske din musemåtte en gang imellem, hvis den kan vaskes, for at sikre at alt det uønskede støv er væk fra musemåtten for at holde den ren.

2. Tjek skrivebord
Rigtig mange mennesker bruger ikke en musemåtte og foretrækker det brug skrivebordet i stedet for. Nogle af disse skriveborde har skuffer, og de har tendens til at bøje sig over tid og forstyrre den overordnede justering af stedet. Så tjek om dit skrivebord har en uventet hældning på overfladen.
3. Opdater musens firmware
Til tider fungerer musen muligvis ikke godt med Windows 10-opdateringerne, især hvis du er en del af Windows 10 Insider-programmet. Ikke desto mindre bør du opdatere musens firmware til den nyeste version. Normalt skal den medfølgende software tage sig af det, eller du kan tjekke museproducentens support- eller downloadsektion for at se efter den seneste firmwareopdatering.
Også på Guiding Tech
4. Hardware fejlfinding
Som navnet antyder, vil den indbyggede fejlfinding i Windows hjælpe dig med at finde ud af problemet og foreslå softwarerettelser, hvis du ved en fejl har ødelagt indstillingerne.
Trin 1: Søg efter kommandoprompt i Windows Search (Windows-tast+S), og åbn den med administratorrettigheder (klik på Kør som administrator).

Trin 2: Skriv nedenstående kommando og tryk på Enter.
msdt.exe -id DeviceDiagnostic
Trin 3: Det vil starte et pop op-vindue. Klik på Næste for at fortsætte og lade det køre.

5. Tjek drivere
Du bør tjekke, om din Windows 10-computer har de nyeste drivere til dine eksterne enheder, inklusive musen. Følg vores guide til at opdatere, geninstallere og rulle drivere tilbage som en måde at fejlfinde problemer med musemarkøren på.

6. Scan for virus og malware
Hvis du har mistanke om, at en eller anden malware eller lusket app tager kontrol over din mus, skal du køre Microsoft Defender for at scanne din computer. Også vi anbefale Malwarebytes for at fjerne enhver malware, der undslipper meddelelsen.
Download Malwarebytes
Også på Guiding Tech
7. Deaktiver andet tilbehør
Hvis du bruger spilcontrollere, grafiktablets, joysticks eller en anden inputenhed, der er tilsluttet systemet. Problemet er, at nogle af dem også kan styre musen, hvilket resulterer i en konflikt. Deaktiver og frakobl alle sådanne controllere og inputenheder fra din computer, og tjek igen.

8. Deaktiver Realtek HD Audio Manager
Realtek HD Audio Manager-drivere er kendt for forårsage konflikt med musedrivere. Prøve geninstallation og opdatering af Realtek HD Audio Manager men hvis det ikke virker, er en anden måde at fjerne dette problem på ved at deaktivere Realtek fra at starte ved genstart.
Trin 1: Tryk på Ctrl+Shift+Esc-tasterne for at åbne Jobliste.
Trin 2: Under fanen Startup skal du højreklikke på Realtek Audio Manager (navnet kan variere lidt) og vælge Deaktiver.

9. Skift Touchpad Delay
Hvis du har indstillet touchpad-følsomheden på din bærbare computer for højt, vil den reagere på en mindste berøring. For at kontrollere det kan du justere touchpad-følsomheden på din Windows 10 bærbare computer.
Trin 1: Tryk på Windows-tasten+I for at åbne Indstillinger ligesom før, og søg efter Touchpad-indstillinger og åbn den.

Trin 2: Rul lidt, og skift Touchpad-følsomhed til Lav, Medium, Høj eller Mest følsom.

10. Deaktiver Touchpad
Til tider kan touchpad'en samle snavs inde i overfladen og fejlfunktion. Hvis du foretrækker at bruge en mus med din bærbare computer, skal du deaktivere touchpad'en.
Trin 1: Tryk på Windows-tasten+I for at åbne Indstillinger og søg efter indstillingen 'Slå touchpad'en til eller fra'. Klik på søgeresultatet for at åbne det.

Trin 2: Klik på til/fra-knappen for at slå den fra. Nogle bærbare computere har også en dedikeret tast på deres tastatur til hurtigt at tænde/slukke for touchpad'en.

Også på Guiding Tech
Mr. Musefyr
Det kan være skræmmende at se din mus bevæge sig af sig selv, uden at du selv rører musen eller touchpad'en. Heldigvis er der masser af måder at finde ud af, hvad der er galt og rette det. Oftere end ikke, er det en hardware- eller softwarefejl, der kan rettes ved hjælp af en af ovenstående løsninger. Hvis du fandt en anden måde at løse det på, så lad os det vide i kommentarfeltet nedenfor.
Næste: Leder du efter en mus, der har flere knapper, så du kan gentage simple opgaver? Øg din produktivitet eller spilfærdigheder ved at vælge en af de seje trådløse mus med programmerbare knapper fra vores udvalgte liste.