Ret YouTube-videoer, der indlæses, men ikke afspiller videoer
Miscellanea / / November 28, 2021
Ret YouTube-videoer, der indlæses, men ikke afspiller videoer: Hvis du står over for dette problem, hvor når du åbner en YouTube-video, men videoen ikke afspilles, selvom videoen indlæses fuldstændigt, skal du ikke bekymre dig, da vi i dag skal se, hvordan du løser dette problem. Det er almindeligt, at YouTube-videoer indlæses, men ikke afspilles i Chrome, Firefox, Internet Explorer eller Safari osv.
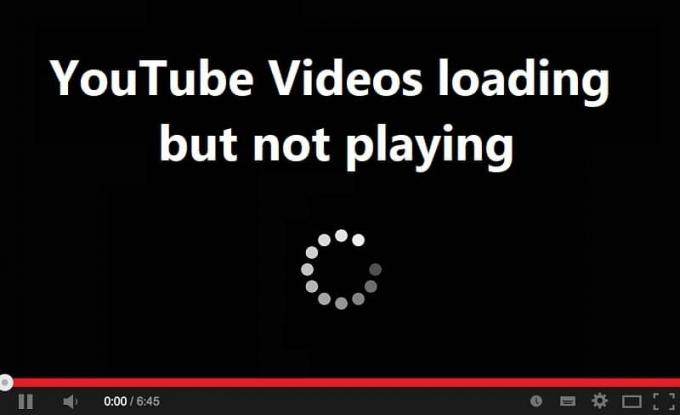
Der kan være flere grunde til, hvorfor du står over for dette problem, såsom ingen ordentlig internetforbindelse, forkert proxy konfiguration, bithastighedsproblemer, korrupt Adobe Flash Player, forkert dato- og klokkeslætskonfiguration, browserens cache og cookies etc. Så uden at spilde nogen tid, lad os se, hvordan du løser problemer med YouTube-videoer, der indlæser, men ikke afspiller videoer, ved hjælp af nedenstående fejlfindingsvejledning.
Indhold
- Ret YouTube-videoer, der indlæses, men ikke afspiller videoer
- Metode 1: Indstil korrekt dato og klokkeslæt
- Metode 2: Ryd browserens cache og cookies
- Metode 3: Sørg for at opdatere din browser
- Metode 4: Nulstil netværksforbindelse
- Metode 5: Ryd midlertidige filer
- Metode 6: Nulstil browserens indstillinger
- Metode 7: Deaktiver alle udvidelser
- Metode 8: Geninstaller lyddriveren
Ret YouTube-videoer, der indlæses, men ikke afspiller videoer
Sørg for at oprette et gendannelsespunkt bare hvis noget går galt.
Bemærk:Disse særlige trin til Google Chrome, du skal følge trinene for din browser, som du bruger, såsom Firefox, Opera, Safari eller Edge.
Metode 1: Indstil korrekt dato og klokkeslæt
1. Højreklik på dato og tid på proceslinjen og vælg derefter "Juster dato/tid“.
2. Sørg for at slå kontakten til for “Indstil tid automatisk”.

3. For Windows 7, klik på "Internet tid" og sæt kryds på "Synkroniser med en internettidsserver.”

4. Vælg server “time.windows.com” og klik på opdater og ”OK”. Du behøver ikke fuldføre opdateringen. Bare klik på OK.
Metode 2: Ryd browserens cache og cookies
Når browserdataene ikke ryddes i lang tid, kan dette også forårsage, at YouTube-videoerne indlæses, men ikke afspiller videoer.
Ryd browserdata i Google Chrome
1. Åbn Google Chrome, og tryk på Ctrl + H for at åbne historien.
2. Klik derefter Ryd browsing data fra venstre panel.

3. Sørg for, at "tidens begyndelse” er valgt under Slet følgende elementer fra.
4. Marker også følgende:
Browserhistorik
Download historie
Cookies og andre fader- og plugin-data
Cachelagrede billeder og filer
Autofyld formulardata
Adgangskoder

5. Klik nu Slet browserdata knappen og vent på, at den er færdig.
6. Luk din browser og genstart din pc for at gemme ændringerne
Ryd browserdata i Microsoft Edge
1. Åbn Microsoft Edge og klik derefter på de 3 prikker i øverste højre hjørne og vælg Indstillinger.

2. Rul ned, indtil du finder "Ryd browserdata", og klik derefter på Vælg knappen, hvad der skal ryddes.

3. Vælg alt og klik på knappen Ryd.

4.Vent på, at browseren rydder alle data og Genstart Edge. Det ser ud til at rydde browserens cache Ret YouTube-videoer, der indlæses, men ikke afspiller videoer men hvis dette trin ikke var nyttigt, så prøv det næste.
Metode 3: Sørg for at opdatere din browser
Opdater Google Chrome
1. Klik på for at opdatere Google Chrome Tre prikker i øverste højre hjørne i Chrome og vælg derefter Hjælp og klik derefter på Om Google Chrome.

2.Sørg nu for, at Google Chrome er opdateret, hvis ikke, så vil du se en Opdater knap, klik på den.

Dette vil opdatere Google Chrome til dets seneste build, som kan hjælpe dig Ret YouTube-videoer, der indlæses, men ikke afspiller videoer.
Opdater Mozilla Firefox
1. Åbn Mozilla Firefox og klik derefter på fra øverste højre hjørne tre linjer.

2. Klik på i menuen Hjælp > Om Firefox.
3.Firefox vil automatisk søge efter opdateringer og vil downloade opdateringer, hvis de er tilgængelige.

4. Genstart din pc for at gemme ændringer.
Metode 4: Nulstil netværksforbindelse
1. Tryk på Windows-tasten + X og vælg derefter Kommandoprompt (Admin).

2. Indtast følgende kommando i cmd én efter én og tryk på Enter efter hver én:
ipconfig /flushdns. ipconfig /registerdns. ipconfig /release. ipconfig /forny. netsh winsock nulstillingskatalog. netsh int ipv4 nulstil reset.log. netsh int ipv6 nulstil reset.log. pause. nedlukning /r


3. Hvis du får adgang nægtet fejl, skal du trykke på Windows-tasten + R og derefter skrive regedit og tryk på Enter.

4. Naviger til følgende post i registreringsdatabasen:
HKEY_LOCAL_MACHINE\SYSTEM\CurrentControlSet\Control\Nsi\{eb004a00-9b1a-11d4-9123-0050047759bc}\26
5. Højreklik på 26 og vælg Tilladelser.

6. Klik Tilføje så skriv ALLE SAMMEN og klik på OK. Hvis ALLE allerede er der så bare flueben Fuld kontrol (Tillad).

7. Klik derefter på Anvend efterfulgt af OK.
8. Kør igen ovenstående kommandoer i CMD og genstart din pc for at gemme ændringer.
Metode 5: Ryd midlertidige filer
1. Tryk på Windows-tast + I for at åbne Windows-indstillinger og derefter gå til System > Opbevaring.

2. Du kan se, at din harddiskpartition vil blive vist, vælg "Denne pc” og klik på den.
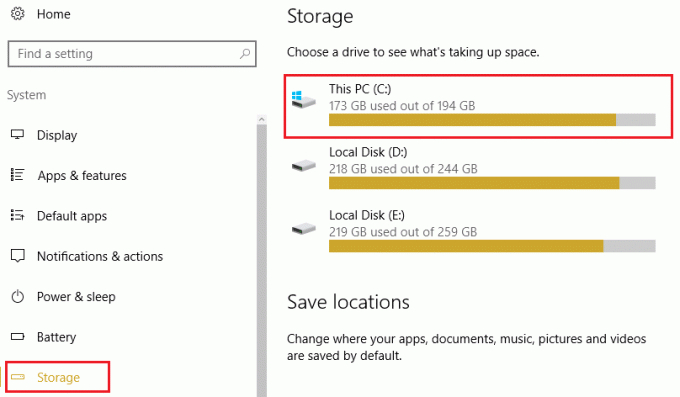
3.Rul ned til bunden og klik på Midlertidige filer.
4. Klik Knappen Slet midlertidige filer.
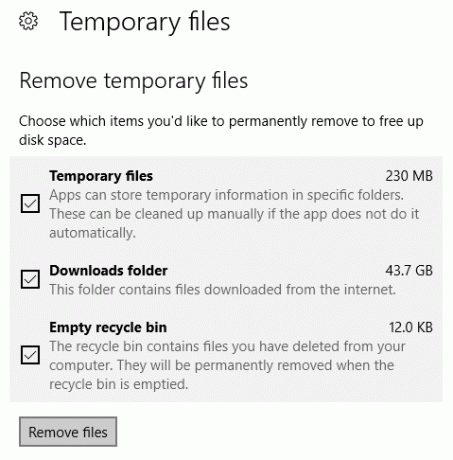
5. Lad ovenstående proces afslutte og genstart derefter din pc.
Rens midlertidige filer manuelt
1. Tryk på Windows-tasten + R og skriv derefter Midlertidig og tryk på Enter.

2. Klik på Blive ved for at åbne Temp-mappen.
3.Vælg alle filer eller mapper til stede i Temp-mappen og slette dem permanent.
Bemærk: For permanent at slette enhver fil eller mappe, skal du trykke på Skift + Del knap.
Se om du er i stand til det Løs problemer med YouTube-videoer, der indlæses, men ikke afspiller videoer, hvis ikke, så fortsæt med næste metode.
Metode 6: Nulstil browserens indstillinger
Nulstil Google Chrome
1. Åbn Google Chrome, og klik derefter på tre prikker i øverste højre hjørne og klik på Indstillinger.

2. Rul nu ned i indstillingsvinduet og klik på Fremskreden på bunden.

3. Rul igen ned til bunden og klik på Nulstil kolonne.

4. Dette ville åbne et pop-vindue igen, der spørger, om du vil nulstille, så klik på Nulstil for at fortsætte.

Nulstil Mozilla Firefox
1. Åbn Mozilla Firefox og klik derefter på tre linjer i øverste højre hjørne.

2. Klik derefter på Hjælp og vælg Oplysninger om fejlfinding.

3. Prøv først Sikker tilstand og for at klikke på Genstart med tilføjelser deaktiveret.

4.Se om problemet er løst, hvis ikke, så klik Opdater Firefox under "Giv Firefox en tune op“.
5. Genstart din pc for at gemme ændringer og se, om du er i stand til det Løs problemer med YouTube-videoer, der indlæses, men ikke afspiller videoer.
Metode 7: Deaktiver alle udvidelser
Deaktiver Firefox-udvidelser
1. Åbn Firefox og skriv derefter "om: tilføjelser” (uden anførselstegn) i adresselinjen og tryk på Enter.
2.Deaktiver alle udvidelser ved at klikke på Deaktiver ud for hver udvidelse.

3. Genstart Firefox og aktiver derefter én udvidelse ad gangen for at find den skyldige, der forårsager problemet med YouTube-videoer, der indlæses, men ikke afspiller videoer.
Bemærk: Når du har aktiveret nogen udvidelse, skal du genstarte Firefox.
4.Fjern disse særlige udvidelser og genstart din pc.
Deaktiver udvidelser i Chrome
1. Åbn Google Chrome, og skriv derefter chrome://extensions i adressen og tryk på Enter.
2. Nu skal du først deaktivere alle de uønskede udvidelser og derefter slette dem ved at klikke på sletteikonet.

3. Genstart Chrome og se, om du er i stand til det Løs problemer med YouTube-videoer, der indlæses, men ikke afspiller videoer.
4.Hvis du stadig står over for problemerne med YouTube-videoer deaktiver alle udvidelser.
Metode 8: Geninstaller lyddriveren
1. Tryk på Windows-tasten + R og skriv derefter devmgmt.msc og tryk på Enter for at åbne Enhedshåndtering.

2. Udvid "Lyd-, video- og spilcontrollere” højreklik derefter på Realtek High Definition Audio og vælg Opdater driver.

3. På den næste skærm skal du klikke på “Søg automatisk efter opdateret driversoftware“.

4. Vent på, at processen er færdig med at finde den seneste tilgængelige opdatering til dine lyddrivere, hvis de findes, skal du sørge for at klikke på Installere for at fuldføre processen. Når du er færdig, klik Tæt og genstart din pc for at gemme ændringerne.
5. Men hvis din driver allerede er opdateret, vil du få en besked, der siger "Den bedste driversoftware til din enhed er allerede installeret“.

6. Klik på Luk, og du behøver ikke at gøre noget, da driverne allerede er opdaterede.
7. Når du er færdig, genstart din pc for at gemme ændringerne.
Hvis du stadig står overfor Problem med YouTube-videoer, der indlæser, men afspiller ikke videoer så skal du manuelt opdatere driverne, følg bare denne guide.
1. Åbn Enhedshåndtering igen og højreklik derefter på Realtek High Definition Audio & Vælg Opdater driver.
2. Klik denne gang på ” Gennemse min computer for driversoftware.“

3. Vælg derefter "Lad mig vælge fra en liste over tilgængelige drivere på min computer.“

4. Vælg passende driver fra listen og klik Næste.

5. Lad driverinstallationen fuldføre, og genstart derefter din pc.
Anbefalede:
- Rette proceslinjen forsvundet fra skrivebordet
- Sådan opdateres Realtek HD Audio-drivere i Windows 10
- Fix Service Host: Lokalt system Høj CPU- og diskforbrug
- Sådan rettes Windows Update-fejl 80244019
Det er det du har med succes Løs problemer med YouTube-videoer, der indlæses, men ikke afspiller videoer men hvis du stadig har spørgsmål vedrørende denne tutorial, er du velkommen til at stille dem i kommentarens sektion.



