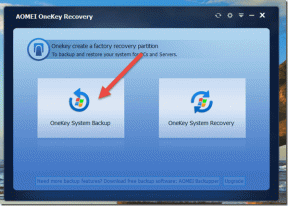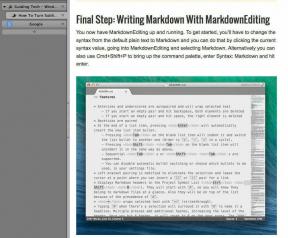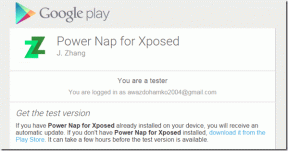Sådan beskytter du filer eller mapper med adgangskode på en Mac
Miscellanea / / November 29, 2021
Nogle gange arbejder du måske på følsomme dokumenter og andre filer, som du ikke ønsker at se af vandrende øjne. Den bedste måde at forhindre dine filer i at blive tilgået af andre brugere på din computer er at beskytte dem med adgangskode.

Mange mennesker er ikke klar over dette, men det er muligt at kodeordsbeskytte individuelle dokumenter og større grupper af filer på din Mac (såvel som på andre platforme.) Individuelle dokumenter kan beskyttes med adgangskode ved hjælp af en skjult funktion i Pages, mens en masse filer kan findes på et adgangskodebeskyttet drev, der er gemt direkte på din Mac. Det er rigtigt, disse funktioner er tilgængelige uden nogen software eller køb.
Beskyt individuelle dokumenter med sider
Hvis du er ligeglad med at kodeordsbeskytte store grupper af filer eller andet uden for standarddokumenter, kan du bruge Apples Pages-app til at få arbejdet gjort
for individuelle filer. Pages er Apples tekstbehandlingsprogram, der følger med hver Mac, så der er ingen grund til at bruge penge på software som Microsoft Word.
I Pages skal du bare starte et nyt dokument eller åbne et eksisterende. Før du er ved at lukke eller gemme det, skal du klikke Fil i menulinjen. Bevæg derefter musen ned til Indstil adgangskode... og klik på den.

Dette vil bede dig om at oprette en adgangskode til dette dokument. Indtast den samme adgangskode i Verificere Mark. Selvom det kun er valgfrit, anbefales det også at komme med et kodeordstip, hvis du glemmer adgangskoden. Når du er færdig, kan du ikke komme tilbage til dette dokument uden at kende adgangskoden.

Klik på, når du er klar Indstil adgangskode. Du vil bemærke, efter at du har gemt dokumentet og fundet det i Finder, at ikonet nu har en lås på det for at indikere, at det er adgangskodebeskyttet. Når du forsøger at åbne den i fremtiden, bliver du bedt om at indtaste den adgangskode, du har angivet.
Bemærk: Uden dokumentadgangskoden kan ingen se eller foretage ændringer i dit dokument med én undtagelse. Du kan omdøbe dokumentet i Finder uden adgangskoden. Indholdet af dokumentet er fortsat utilgængeligt, selv efter omdøbning, men bemærk, at selve dokumenttitlen altid kan ændres.
Opret et password-beskyttet diskbillede
For at beskytte store grupper af filer, flere forskellige filtyper eller flere mapper med adgangskode, er du bedre stillet blot at oprette én stor adgangskodebeskyttet diskbillede at opbevare alt i. Dette er dybest set som at skabe en virtuel harddisk, der lever på din faktiske harddisk. Der er ingen grund til at tilslutte eksterne enheder.
Bemærk: Sørg for, at du har lidt ledig plads tilbage til at dedikere til diskbilledet, før du opretter det. Det beløb, du skal bruge, afhænger af mængden af filer, du vil gemme. Hvis du bare skal gemme dokumenter, så tænk på megabyte. Generelt burde omkring 100 MB gøre tricket. Hvis du har brug for at kodeordsbeskytte grupper af billeder eller videoer, kan du måske overveje 1 GB eller 2 GB lagerplads i stedet.

For at oprette det adgangskodebeskyttede billede skal du bruge Diskværktøj program på din Mac. Åbn den fra Ansøgninger mappe i Finder, eller søg efter den ved hjælp af Spotlight. Klik herfra Fil i menulinjen, Nyt billede og så Tomt billede... Dette vil skabe et tomt billede fra bunden.

Giv dit diskbillede et navn, og vælg placeringen for at gemme det. Så under hovedfelterne har du muligheder for at tilpasse det. Indtast størrelsen i det relevante felt. (Hvis du er i tvivl om størrelsen, så prøv 100 MB for nu og se, hvordan det passer dig.) Hold formatet til standard OS X Extended (Journaliseret).
For krypteringstypen skal du vælge 128-bit AES-kryptering (anbefales) mulighed. Du bliver bedt om at angive din adgangskode her, så vælg noget sikkert, men nemt nok at huske.

Efter det, lad alt andet være uændret: "Enkelt partition - GUID Partition Map" for Skillevægge og "læs/skriv diskbillede" for Billedformat.

Nu vil du åbne dit diskbillede ved at dobbeltklikke på det Finder og indtaste dit kodeord. Flyt hver fil eller mappe, du ønsker beskyttet, til diskbilledet. Klik på Udstøde knappen i Finder-sidebjælken, når du er færdig med at afslutte.
sikret nok?
Næste gang du vil have adgang til disse filer, vil diskbilledet kræve, at du indtaster adgangskoden på forhånd. Slut dig til os i foraene, hvis du har spørgsmål.