Sådan afsluttes opgave i Windows 10
Miscellanea / / November 28, 2021
Der kan være masser af programmer, der kører i baggrunden. Dette vil øge CPU- og hukommelsesforbruget og derved påvirke systemets ydeevne. I sådanne tilfælde kan du lukke et program eller enhver applikation ved hjælp af Task Manager. Men hvis du står over for en Task Manager, der ikke svarer fejl, bliver du nødt til at lede efter svarene for, hvordan du tvinger et program til at lukke uden Task Manager. Vi bringer en perfekt guide, der hjælper dig med at lære, hvordan du afslutter opgave i Windows 10 med og uden Task Manager. Så læs nedenfor!
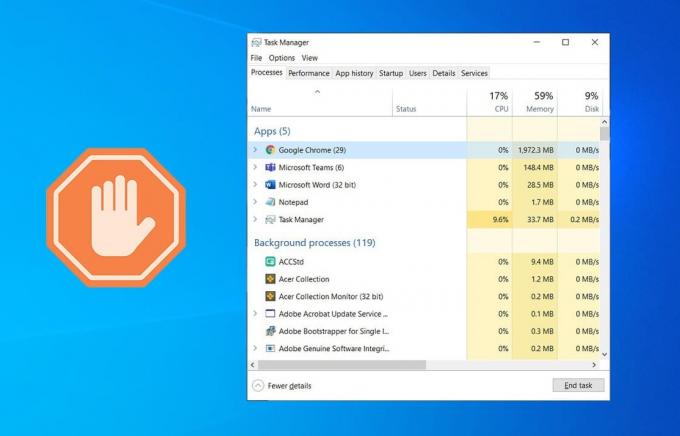
Indhold
- Afslut opgave i Windows 10 med eller uden opgavehåndtering
- Metode 1: Brug af Task Manager
- Metode 2: Brug af tastaturgenvej
- Metode 3: Brug af kommandoprompt
- Metode 4: Brug af Process Explorer
- Metode 5: Brug af AutoHotkey
- Metode 6: Brug af genvej til afsluttende opgave
- Metode 7: Brug af tredjepartsapplikationer.
Afslut opgave i Windows 10 med eller uden opgavehåndtering
Metode 1: Brug af Task Manager
Sådan afslutter du opgave i Windows 10 ved hjælp af Task Manager:
1. Trykke Ctrl + Shift + Esc-tasterne sammen for at åbne Jobliste.
2. I den Processer fanen, søg og vælg unødvendig opgaver der kører i baggrunden f.eks. Discord, Steam på Skype.
Bemærk: Foretrækker at vælge et tredjepartsprogram eller -program og undgå at vælge Windows og Microsoft-tjenester.

3. Klik endelig videre Afslut opgave og genstart pc'en.
Nu har du optimeret dit system ved at lukke alle baggrundsapplikationer og -programmer.
Når Task Manager ikke reagerer eller åbner på din Windows-pc, skal du tvinge programmet til at lukke, som diskuteret i efterfølgende afsnit.
Læs også:Dræb ressourcekrævende processer med Windows Task Manager (GUIDE)
Metode 2: Brug af tastaturgenvej
Dette er den nemmeste og hurtigste metode til at lukke et program ned uden Task Manager. Følg de givne trin for at tvinge til at afslutte programmer, der ikke reagerer, ved hjælp af tastaturgenvejstaster:
1. Tryk på og hold Alt + F4 tasterne sammen.
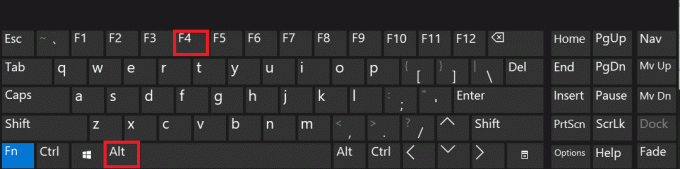
2. Det nedbrud/fryse applikation eller programmet vil blive lukket.
Metode 3: Brug af kommandoprompt
Du kan også bruge Taskkill-kommandoer i kommandoprompt til at gøre det samme. Sådan tvinger du til at lukke et program uden Task Manager:
1. Lancering Kommandoprompt ved at skrive cmd i søgemenuen.
2. Klik på Kør som administrator fra højre rude, som vist.

3. Type opgaveliste og ramte Gå ind. En liste over kørende applikationer og programmer vil blive vist på skærmen.
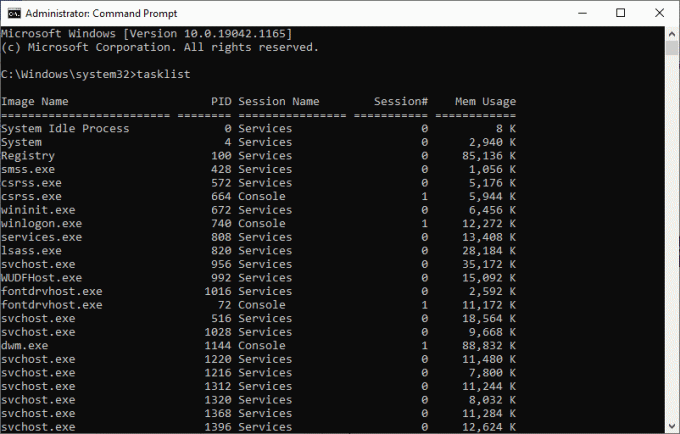
4A. Luk et enkelt program: ved at bruge navn eller proces-id, som følger:
Bemærk: Som et eksempel vil vi lukke en Word-dokument medPID = 5560.
Taskkill /WINWORD.exe /F Eller, Taskkill /5560 /F
4B. Luk flere programmer: ved at liste alle PID-numrene med passende rum, som vist nedenfor.
Taskkill /PID 1312 1368 1396 /F
5. Trykke Gå ind og vente på program eller applikation at lukke.
6. Når du er færdig, genstart din computer.
Læs også:Ret 100 % diskforbrug i Task Manager i Windows 10
Metode 4: Brug af Process Explorer
Det bedste alternativ til Task Manager er Process Explorer. Det er et førsteparts Microsoft-værktøj, hvor du kan lære og implementere, hvordan du tvinger et program til at lukke uden Task Manager med et enkelt klik.
1. Naviger til Microsofts officielle hjemmeside og klik på Download Process Explorer, som vist.
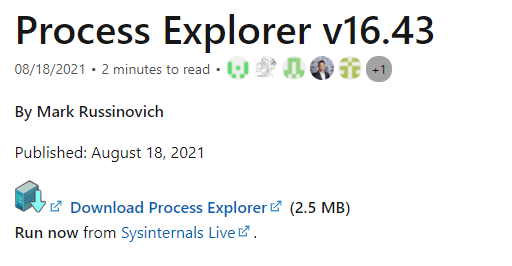
2. Gå til Mine downloads og udvinde downloadet ZIP-fil til dit skrivebord.
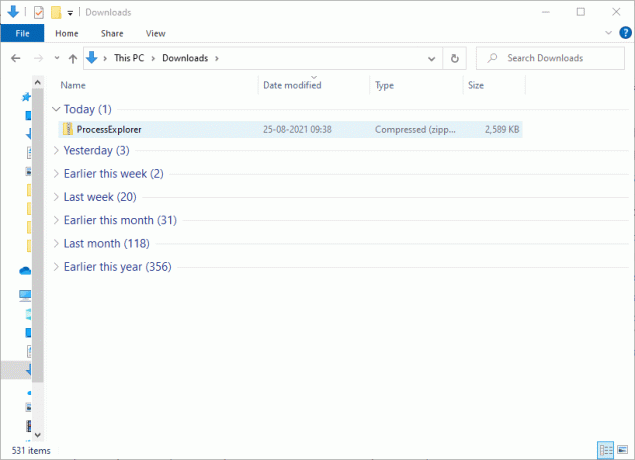
3. Højreklik på Process Explorer og klik på Kør som administrator.
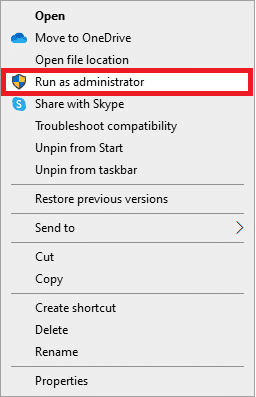
4. Når du åbner Process Explorer, vil listen over programmer og applikationer, der ikke reagerer, blive vist på skærmen. Højreklik på ethvert program, der ikke reagerer og vælg Dræb proces mulighed, som vist nedenfor.
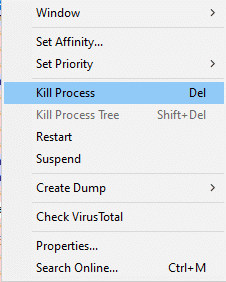
Metode 5: Brug af AutoHotkey
Denne metode vil lære dig, hvordan du tvinger et program til at lukke uden Task Manager. Alt du skal gøre er at downloade AutoHotkey for at oprette et grundlæggende AutoHotkey-script til at lukke ethvert program. Sådan afslutter du opgave i Windows 10 ved hjælp af dette værktøj:
1. Hent AutoHotkeyog udvikle et script med følgende linje:
#!Q:: WinKill, A
2. Overfør nu script-fil til din Opstartsmappe.
3. Find Opstartsmappe ved at skrive skal: opstart i adresselinjen på Fil Explorer, som illustreret nedenfor. Efter at have gjort det, vil scriptfilen køre hver gang, når du logger på din computer.
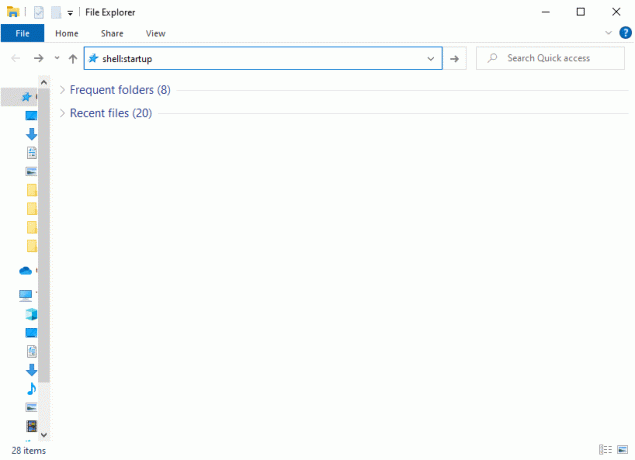
4. Tryk til sidst på Windows + Alt + Q-taster sammen, hvis og når du vil dræbe programmer, der ikke reagerer.
Yderligere information: Windows Startup-mappen er den mappe i dit system, hvis indhold kører automatisk, hver gang du logger på din computer. Der er to startmapper i dit system.
- Personlig opstartsmappe: Det ligger i C:\Brugere\BRUGERNAVN\AppData\Roaming\Microsoft\Windows\Startmenu\Programmer\ Startup
- Brugermappe: Det ligger i C:\ProgramData\Microsoft\Windows\Start Menu\Programs\StartUp og for hver bruger, der logger på computeren.
Læs også:Rette Kan ikke ændre procesprioritet i Task Manager
Metode 6: Brug af genvej til afsluttende opgave
Hvis du ikke ønsker at afslutte opgaven i Windows 10 ved hjælp af Kommandoprompt eller Process Explorer, kan du bruge genvejen til afslutningsopgave i stedet. Det vil lade dig tvinge til at afslutte programmet i tre enkle trin.
Trin I: Opret genvej til slutopgave
1. Højreklik på tomt område på den Desktop skærmen.
2. Klik på Ny > Genvej som afbildet nedenfor.

3. Indsæt nu den givne kommando i Indtast varens placering felt og klik på Næste.
taskkill /f /fi "status eq svarer ikke"
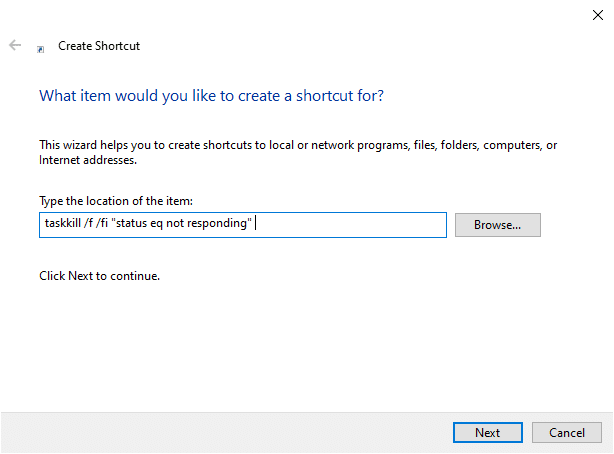
4. Skriv derefter a navn for denne genvej og klik Afslut.
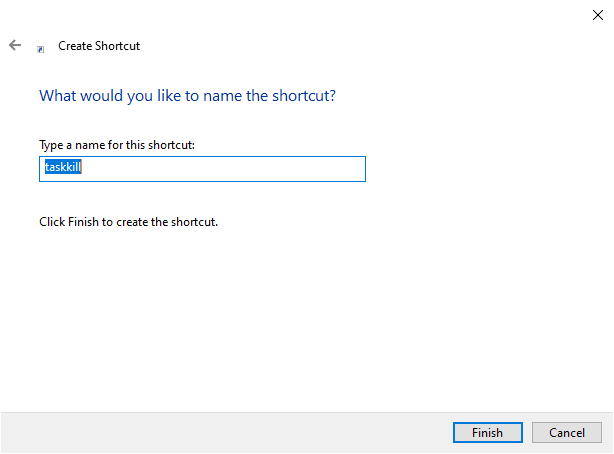
Nu vil genvejen blive vist på skrivebordsskærmen.
Trin II: Omdøb End Task Genvej
Trin 5 til 9 er valgfrie. Hvis du vil ændre skærmikonet, kan du fortsætte. Ellers har du gennemført trinene for at oprette en genvej til slutopgaven i dit system. Gå til trin 10.
5. Højreklik på Taskkill genvej og klik på Ejendomme.
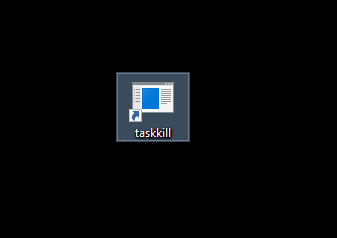
6. Skift til Genvej fanen og klik på Skift ikon..., som afbildet nedenfor.
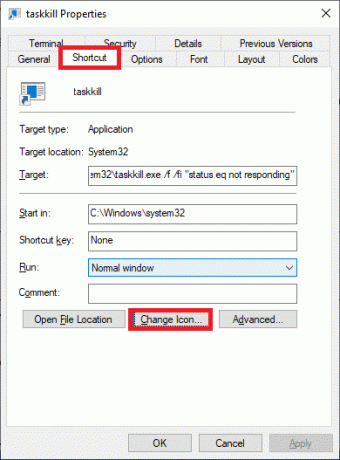
7. Klik nu videre Okay i bekræftelsesprompten.
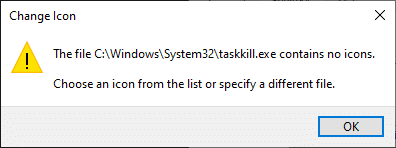
8. Vælg en ikon fra listen og klik på Okay.
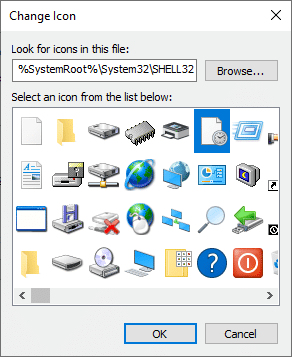
9. Klik nu videre Anvend > OK for at anvende det ønskede ikon på genvejen.
Trin III: Brug Genvej til Afslut opgave
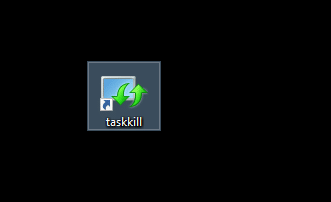
10. Dobbeltklik på taskkillgenvej for at afslutte opgaver i Windows 10.
Metode 7: Brug af tredjepartsapplikationer
Hvis ingen af metoderne i denne artikel har hjulpet dig, kan du gå efter tredjepartsapplikationer for at tvinge et program til at lukke. Her, SuperF4 er en bedre mulighed, da du kan nyde applikationen med dens evne til at tvinge ethvert program til at lukke efter et bestemt tidsinterval.
Pro tip: Hvis intet virker, så kan du lukke ned din computer ved at trykke længe på Strømknap. Dette anbefales dog ikke, da du kan miste ikke-gemt arbejde i dit system.
Anbefalede
- Ret DISM-fejl 87 i Windows 10
- Ret Windows 10-opdatering, der sidder fast eller frosset
- Sådan fortæller du, om dit grafikkort er ved at dø
- Fix kommandoprompt vises og forsvinder derefter på Windows 10
Vi håber, at denne guide var nyttig, og at du var i stand til det afslutte opgave i Windows 10 med eller uden Task Manager. Fortæl os, hvilken metode der virkede bedst for dig. Også, hvis du har spørgsmål/forslag vedrørende denne artikel, er du velkommen til at slippe dem i kommentarfeltet.



