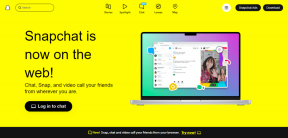Sådan indsætter du Google Tegninger i Google Docs
Miscellanea / / November 29, 2021
Ganske ofte skal du bruge Google Docs til at lave omfattende dokumenter og vil indsætte et rutediagram eller diagram i det. Normalt dig oprette en i Paint 3D eller lignende software, og indsæt det derefter som et billede i dokumentet. Nu giver Google Tegninger dig mulighed for at oprette sådanne flowdiagrammer eller diagrammer og indsætte dem direkte i Google Docs.

Hvis du går med sidstnævnte, er jeg sikker på, at du vil være i stand til at oprette flowdiagrammet på ingen tid, men du kan få nogle problemer med at indsætte det i dit dokument. Nå, der er to forskellige måder, du kan gøre det på, og det er det, jeg vil tale om i denne artikel. Så lad os uden meget omsvøb tage et kig på, hvordan du kan indsætte Google Tegninger i dine Google Docs:
Sådan indsætter du Google Tegninger i Google Docs
Før du tilføjer en tegning, skal du lave en inde i Google Docs.
Opret din tegning i Google Docs
Så du skal oprette din tegning direkte inde i Google Docs som den første fase for at eliminere enhver import/eksport besvær. Det vil også eliminere behovet for at kopiere det fra den anden platform. For at gøre det skal du blot følge disse enkle trin:
Trin 1: Klik på Indsæt i den øverste værktøjslinje i dit Google-dokument.

Trin 2: Hold markøren over Tegninger for at åbne den efterfølgende rullemenu.

Trin 3: Klik på Ny i menuen for at åbne et nyt Google Drawings Canvas.

Trin 4: Opret din tegning og tryk derefter på Gem og luk-knappen i øverste højre hjørne.

Din tegning skal nu tilføjes til dokumentet. Hvis du vil ændre dimensionerne på tegningen, kan du gøre det ved at markere den, flytte markøren til et af hjørnerne og derefter klikke og trække den for at ændre størrelsen.

Når du vælger tegningen, får du også mulighed for at ændre, hvordan du ønsker, at den skal vises i dit dokument. Du kan enten have det inline, vikle teksten rundt om det eller bryde teksten til tegningen. Ret simpelt, ikke?
Kopiér og indsæt din tegning
Hvis du nu allerede har oprettet din illustration i Google Tegninger, så skal du indsætte den i dokumentet ved hjælp af en anden metode. For at gøre det skal du blot følge disse enkle trin:
Trin 1: Klik på Indsæt i den øverste værktøjslinje i dit Google-dokument.

Trin 2: Hold markøren over Tegninger for at åbne den efterfølgende rullemenu.

Trin 3: Klik derefter på Fra drev i menuen.

Trin 4: I den følgende pop-up skal du vælge den Google-tegning, du vil indsætte i dit dokument, og trykke på Vælg.

Trin 5: Vælg, om du vil beholde tegningen knyttet til originalen, eller om du vil fjerne forbindelsen til den.

Din tegning skal nu tilføjes til dokumentet. Hvis du vælger at beholde tegningen linket, vil du være i stand til at redigere originalen og nemt opdatere den i dit dokument med blot et enkelt klik.

Sådan kan du gøre det:
Trin 1: Opdater den originale tegning, og vent på, at den gemmes på dit Google Drev.

Trin 2: Gå over til dokumentet i Google Docs og vælg tegningen.

Trin 3: Klik på den nye Opdater-knap i øverste højre hjørne af tegningen for at inkludere de ændringer, du lige har foretaget.

Simpelt, er det ikke? Hvis du nu vil fjerne linket til originalen for at forhindre, at der tilføjes utilsigtede ændringer til dokumentet, du kan klikke på knappen nyt link i øverste højre hjørne og derefter vælge Fjern link fra rullemenuen menu.

Fra den samme menu vil du også kunne åbne den originale tegning, hvis du hurtigt vil foretage yderligere ændringer ved at klikke på knappen Åbn kilde.
Sådan indsætter du Google-tegninger i Google Slides (bonustip)
Så hvis du også laver en præsentation ved hjælp af Google Slides og vil inkludere den samme tegning i den, vil du bemærke, at du ikke kan gøre det ved at bruge metoderne nævnt ovenfor. For at gøre det skal du i stedet følge disse trin:
Trin 1: Klik på Filer i den øverste værktøjslinje i din Google Tegning.

Trin 2: Vælg muligheden 'Udgiv på nettet' fra rullemenuen.

Trin 3: I den følgende pop-up skal du vælge den billedstørrelse, du ønsker, og derefter klikke på knappen Udgiv.

Trin 4: Klik på OK i den følgende prompt for at offentliggøre din tegning på nettet.

Trin 5: Kopier det nyligt genererede link fra pop op-vinduet.

Trin 6: Skift nu over til din præsentation i Google Slides og klik på Indsæt i den øverste værktøjslinje.

Trin 7: Hold markøren over billedindstillingen, og vælg derefter Efter URL fra den efterfølgende rullemenu.

Trin 8: Indsæt den URL, du lige har kopieret, i det angivne felt, og tryk på Indsæt.

Dit billede fra Google Tegninger skulle nu vises på diaset. Du kan derefter ændre størrelsen på billedet på samme måde, som du gjorde i Google Docs.

Pift dine dokumenter op
Nu hvor du ved, hvordan du indsætter Google Tegninger i Google Docs, fortsæt og bliv kreativ med dit papir. Tilføj et flowdiagram, et Venn-diagram eller bare en simpel stregtegning for at hjælpe dit papir med at skille sig ud.
Næste: Kan du ikke lide den gennemsigtige standardbaggrund i Google Tegninger? Tjek den næste artikel for at finde ud af, hvordan du ændrer det hurtigt.