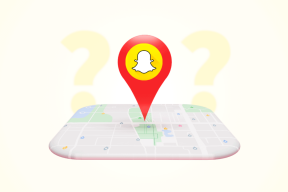Google Contacts vs Samsung Contacts: Hvilken app er bedst til at gemme og administrere kontakter
Miscellanea / / November 29, 2021
Undtagen telefoner, der kører Stock Android, alle andre Android-telefoner har deres eget sæt grundlæggende apps. Lad os tage eksemplet med Samsung Galaxy-telefoner. Samsung har en hel masse af sine egne apps til Galaxy-smartphones. Disse inkluderer telefonapp, beskeder, browser, filer, noter og endda kontakter. Hvis du er brugt til Google-apps, kan du måske ikke lide Samsung-apps. Men før du skifter til Google-apps, spekulerer du måske på, om du går glip af noget. Her tilbyder vi en sammenligning mellem Google Contacts og Samsung Contacts apps for at hjælpe dig med at træffe din beslutning.

Vi har dækket forskellene mellem Samsung Contacts-appen og Google Contacts-appen med hensyn til tilgængelighed, brugergrænseflade og funktioner, der forventes af en Contacts-app.
Lad os starte sammenligningen.
Tilgængelighed
En af de primære faktorer, der adskiller begge apps, er tilgængelighed. Samsung Kontakter-appen er kun begrænset til Samsung Galaxy-telefoner. Du kan ikke installere det på andre Android-telefoner. Heldigvis kan du installere Google Kontakter på enhver Android-telefon. Det være sig fra Samsung, Google, Motorola, LG, Nokia, OnePlus, Xiaomi osv. Så hvis du ændrer din telefon i fremtiden, ville det være nemt at tilpasse til Google Kontakter-appen.
Download Google Kontakter
Brugergrænseflade
Begge apps har en typisk brugergrænseflade, der er tilgængelig i Kontakt-apps. Kontakterne vises i listeformatet med Favoritter øverst efterfulgt af alfabetisk listede kontakter. Knappen Tilføj nye kontakter er tilgængelig i nederste højre hjørne.


Du kan bruge søgelinjen i Google Kontakter eller søgeikonet i Samsung Kontakter, der er tilgængeligt øverst til at finde kontakten. Alternativt kan du bruge rullepanelet i højre side til at finde kontaktpersonerne med udgangspunkt i et bestemt bogstav. Hvis du trykker på kontakt, åbnes kontaktoplysningerne. Du kan få adgang til indstillingerne og andre funktioner fra venstre sidebjælke i begge apps.
Tip: Google Kontakter synkroniserer ikke på din Samsung-telefon? Tjek ud 13 tips til at rette op på kontakter, der ikke synkroniseres på Android.
Også på Guiding Tech
Støtte til gestus
Google Kontakter-appen understøtter ikke bevægelser. Du bliver nødt til at trykke på kontakten for at foretage enhver handling på den. Tværtimod fungerer bevægelser upåklageligt i Samsung Contacts-appen. Stryg til højre på kontaktens navn for at ringe til en person, og stryg til venstre for at sende en besked til vedkommende.
Tip: Tjek ud 13 tips til opkaldsindstillinger på Samsung-telefoner.
Flet og ret kontakter
Over tid bliver flere kontakter duplikeret. Det er ikke en let opgave at gå igennem hver kontakt manuelt for at finde de duplikerede kontakter. Heldigvis giver begge apps dig mulighed for at finde dublerede kontakter og tilbyde mulighed for at flette sådanne kontakter.
I Google Kontakter finder du muligheden Flet og ret i venstre sidebjælke. Her finder du forskellige andre måder at rette dine kontakter på.


Åbn den venstre sidebjælke i appen Samsung Contacts. Tryk på Administrer kontakter efterfulgt af Flet kontakter på den næste skærm.


Tilpas liste over kontakter
Over tid indsamler din telefon kontakter fra forskellige kilder såsom Google, Samsung, Outlook, WhatsApp osv. Du kan enten vise alle kontakter eller tilpasse visningen og kun vise kontakter fra udvalgte kilder. Heldigvis er muligheden for at tilpasse kontaktlisten tilgængelig i begge apps. Du kan til enhver tid skifte til andre konti eller se alle kontakter. Takket være denne funktion kan du organisere dine kontakter i begge apps.
Åbn den venstre sidebjælke i appen Samsung Contacts. Tryk på indstillingen Alle kontakter for at få vist andre konti. Tryk på en hvilken som helst anden konto, hvis du kun vil vise kontakter fra den konto eller beholde Alle kontakter valgt.


I Google Kontakter-appen skal du trykke på profilbilledets ikon øverst. De registrerede konti vil dukke op. Tryk på kontoen for at se dens kontakter, eller vælg Kontakter fra alle konti.


Også på Guiding Tech
Organiser kontakter
For at organisere dine kontakter kan du gruppere dem under forskellige kategorier. Begge apps tilbyder funktionen. Mens det går under navnet Grupper i Samsung Kontakter, har Google Kontakter etiketter til samme formål. Du kan derefter sende beskeder eller e-maile til alle kontakterne i gruppen/etiketten med et enkelt tryk.
Tip: Se vores guide til hvordan oprette og administrere kontaktgrupper på Samsung-telefoner.
Gendan slettede kontakter
Hvis du ved et uheld sletter en kontakt, skal du ikke bekymre dig. Du kan gendanne slettede kontakter fra begge apps. Kontakter, der er gemt på enhver tjeneste, kan dog gendannes fra Samsung Contacts-appen ved hjælp af papirkurven. Lad os sige, at du sletter en kontakt fra en Google-konto ved hjælp af appen Samsung Contacts. Det vil gå til Samsung Kontakters papirkurv, hvorfra du kan få det tilbage.
Det samme er ikke muligt med Google Kontakter. Du kan kun gendanne slettede Google-kontakter. Men heldigvis kan enhver kontakt, som du sletter fra Google Contacts-appen (Samsung, Outlook, osv.) gendannes ved hjælp af papirkurven i Samsung Contacts.
Tip: Finde ud af hvordan man gendanner slettede kontakter fra Google.
Mørk tilstand
Begge apps understøtter den meget elskede mørke tilstand. Mens den mørke tilstand på Google Contacts kan fungere uafhængigt af enhedens mørke tilstand, gælder det samme ikke for Samsung Contacts. Det tager den mørke tilstandsadfærd fra den overordnede indstilling af din telefon.
Også på Guiding Tech
Hvor skal man gemme kontakter
Ovenstående sammenligning var mellem Google Contacts og Samsung Contacts app. Du kan bruge dem begge til at vise kontakter fra den anden tjeneste. Nu spekulerer du måske på, hvor du skal gemme kontakter – Google eller Samsung?
Vi foreslår, at du gemmer dem i Google Kontakter. Du kan få adgang til de kontakter, der er gemt i Google Kontakter, fra enhver platform – Android, iPhone/iPad og internettet. Der er ingen begrænsning. Det gør tingene nemmere, da du ikke behøver at overføre eller flytte kontakter, hvis du skifter til en anden enhed.
Den bedste måde er at aktiver synkronisering for Google Kontakter på din Samsung-telefon og få adgang til dem fra appen Samsung Contacts. Men hvis du kan lide Google Contacts over Samsung Contacts, kan du også bruge den app.
Næste: Hvis du beslutter dig for at droppe Samsung-kontakter, skal du finde ud af, hvordan du bruger Google-kontakter i stedet for Samsung-kontakter fra det næste link.