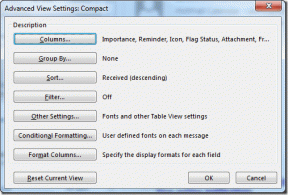Sådan får du adgang til favoritmapper med musehjul
Miscellanea / / November 29, 2021
Vi lever nu i en computertid, hvor vi har en mus med flere knapper. Multi-knap mus/gaming mus kalder de det. Du kan indstille flere profiler for disse knapper og programmer dem i overensstemmelse hermed baseret på hvilken software du bruger, eller et spil du spiller, hvilket forbedrer din arbejdseffektivitet. Men ikke alle har dem eller bruger dem. Den mest brugte mus er den, du har hånden på lige nu. Musen med et rullehjul.

Så i dag vil jeg vise dig, hvordan du kan forbedre effektiviteten af dit arbejde ved hurtigt at få adgang til dine yndlingsmapper ved hjælp af dette rullehjul/midterste knap på musen.
Dine yndlingsmapper lige ved hånden
Måden at udvide funktionaliteten af denne midterknap er ved at bruge Hurtig adgang popup. Med Quick Access Popup kan du få adgang til din yndlingsmappe med blot et midterklik. Når du midterklikker på din mus, popper en menu op, som indeholder alle dine yndlingsmapper. Nå, det handler ikke kun om mappen, der er mere i det. Ja, i Windows 10 har vi en
hurtig adgang panel til vores yndlingsmapper i Windows Filstifinder. Men det er begrænset. Og ja, dette freeware understøtter Windows 10.
Med Quick Access Popup kan du starte applikationer, gruppere dine yndlingsmapper og åbne dem alle sammen, få adgang til systemmapper, skifte mellem kørende applikationer, få en speciel udklipsholder for filadresser og nemt tilføje filadresse som kommandolinjeargument. Alt dette, gemt i et mellemklik. Jeg vil gerne gennemgå nogle virkelig interessante funktioner, som du kan prøve med denne applikation.
Avancerede indstillinger for dine yndlingsmapper
Det bedste ved denne freeware er, at hver funktion er godt forklaret. Når du tilføjer en favoritmappe, får du en masse avancerede muligheder. Først er menuindstillingerne.

I de grundlæggende indstillinger skal du indstille din yndlingsmappe. I menuindstillinger kan du vælge under hvilken menu mappen skal vises og også vælge et ikon, der skal vises i menuen. Dernæst er vinduesindstillingen.

Her kan du vælge tilstanden for vinduet og dets placering på skærmen. Det værdien du tilføjer for positionen er i pixels. Du kan også forsinke vinduerne til at blive vist efter få sekunder. Næste mulighed er Fremskreden mulighed.

Her kan du vælge at åbne et program i stedet for mappen. Du får også en mulighed for at tilføje mappe-/filadressen som kommandolinjeargument. Så når du vil have mappeadressen i CMD, skal du midtklikke og vælge mappen fra pop op-menuen. Kommandoen tilføjes automatisk, og mappen åbnes.

Lad os derefter se på nogle QAP-kun funktioner.
Tilføj QAP-funktioner

QAP-funktioner inkluderer – skift mellem apps (ligner Alt+Tab), dedikeret udklipsholder, adgang til diskdrev, systemnedlukning og meget mere. Som vist i ovenstående skærmbillede, kan du tilføje denne funktion under Min QAP Essentials-menu.
Åbn en gruppe af mapper
Hvis der er en opgave, der kræver, at du åbner en bestemt gruppe af mapper for at fuldføre opgaven, kan du bruge grupperingsfunktionen i QAP til at åbne flere mapper samtidigt.
For at oprette en gruppe af mapper. Klik på Tilføje i indstillingspanelet og vælg Gruppe. Tilføj navnet på gruppen i dialogboksen og gem det.

For at tilføje mapper – åbn den mappe, du vil tilføje, midterklik og vælg Tilføj denne mappe. Vælg nu den gruppemenu, du har oprettet. I mit tilfælde er det her Hurtige billeder. Når du har tilføjet den nødvendige mappe, får du en gruppemenu med antallet af mapper.

Andre interessante funktioner
Der er også nogle andre tilpasninger, du kan gøre. Du kan indstille din egen genvejstast til specifikke menuer og mapper. Hvis du bruger en anden filhåndtering, har du også støtte til det. Filhåndtering, som inkluderer - Directory Opus, Total Commander og QAPconnet.
Hvis du vedligeholder et FTP-sted, kan du også tilføje indstillinger og menupunkter til det. Du kan automatisk logge ind på et specifikt FTP-sted ved at tilføje dine legitimationsoplysninger i FTP-indstillingerne, der tilbydes af QAP. Du kan også få adgang til specifik webadresse (URL) og åbne den i din ønskede browser.
Vil du have Chrome Style Tabs i din Windows File Explorer? Brug dette smarte lille værktøj kaldet Kløver.
For mange opgaver gemt i et mellemklik
Det er bare for mange funktioner til et letvægts freeware. Men jeg tvivler på, om det vil blive brugt ofte af en gennemsnitlig eller superbruger. Nå, det afhænger af den enkeltes krav. Hvis noget af ovenstående opfyldte dit krav, så giv en shout-out til udvikleren og fortæl os dine tanker i kommentarfeltet.
SE OGSÅ: 10 Killer Mouse Tricks, du aldrig har prøvet