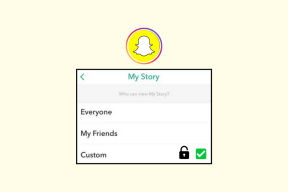Sådan tilføjer du Zoom-møder til Outlook-kalender og Google-kalender
Miscellanea / / November 29, 2021
Begge Google Kalender og Outlook Calendar er solide apps og er en fantastisk tilføjelse til begge Outlook e-mail app og Gmail, henholdsvis. Uanset om det er at skabe begivenheder eller lave en simpel opgave, giver disse to værktøjer dig mulighed for at gøre ting med stor lethed. Men når det kommer til at tilføje Zoom-møder, lader disse to værktøjer dig ikke tilføje dem direkte. Samtidig kan du ikke oprette (eller planlægge) Zoom-møder gennem Outlook Kalender og Google Kalender, i hvert fald ikke direkte.

Men der er altid en vej. Så hvis du leder efter en måde at tilføje Zoom-møder til din Outlook-kalender eller Google-kalender, er du kommet til det rigtige sted.
I dette indlæg fortæller vi dig, hvordan du tilføjer Zoom-møder til disse to populære kalendere.
Sådan tilføjer du Zoom Meetings til Outlook Web
Sammenlignet med desktopversionen synes jeg, at Outlook Web er meget nemmere at bruge. Jeg elsker grænsefladen, og at jeg kan åbne den hvor som helst, så længe jeg har de nødvendige legitimationsoplysninger med mig.
Trin 1: Her skal du først installere et plug-in. Gå over til Microsoft AppSource og søg efter Zoom. Når du har fundet det, skal du klikke på knappen Hent det nu.
Gå til Microsoft AppSource
Bemærk, at du skal forblive logget ind på din Microsoft-konto fra den samme browser.

Når plug-in'et er blevet installeret, vil du se det sammen med resten af de andre plug-ins, som du tidligere havde installeret.

Trin 2: Åbn kalendervinduet via panelet til højre på Outlook Web. Bemærk, at du bliver nødt til at maksimere vinduet for at se alle de tilgængelige muligheder.
Når du er kommet ind, skal du trykke på knappen Ny begivenhed og maksimere også dette vindue.

Trin 3: Klik derefter på knappen med tre prikker til højre og vælg Zoom > Tilføj et Zoom-møde. Når du prøver for første gang, skal du indtaste dine Zoom-legitimationsoplysninger.

Når det er bekræftet, vil du være i stand til at se alle detaljer som titel og tid sammen med andre som mødelinket, møde-id og adgangskoder.
Tilføj invitationerne i henhold til kravene til mødet, og det er alt.

Send det ud, og du vil kunne se mødet planlagt på din Outlook-kalender samt på din Zoom-kalender.
Accept af et Zoom-møde
At acceptere et Zoom-møde på Outlook Web svarer til at acceptere andre møder. Tryk på Ja, når du modtager en e-mail, og det samme vil blive afspejlet i din Outlook-kalender.

Du vil ikke kunne tilføje et møde til din Outlook-kalender, hvis personen i den anden ende har sendt dig en invitation via e-mail. Invitationen vil se sådan ud uden muligheder for at tilføje/afvise.

I et sådant tilfælde skal du selv tilføje mødet.
Sådan tilføjes Zoom Meetings til Outlook (Desktop)
Trin 1: Åbn Zoom, og klik på knappen Tidsplan. Her vil du se mulighederne for at tilføje mødetitel, dato og andre relevante detaljer om dit møde.

Du vil også se et par muligheder for kalendere såsom Outlook, Google Calendar, Others og iCal (for Apple-brugere).
Som du måske allerede har gættet, vil et klik på Outlook-kalenderindstillinger og derefter på knappen Planlæg se mødedetaljerne blive tilføjet automatisk til din Outlook-kalender.

Så det er den tilføjende del.
Trin 2: For at invitere dine kolleger og holdkammerater til mødet skal du kopiere titlen og linket til Zoom-mødet og føje det til henholdsvis Emne- og Lokations-tekstboksen.
Klik på Send, og det er det.

Zoom-mødet føjes til din Outlook-kalender. Og ikke nok med det, hvis dine deltagere accepterer invitationen, bliver den også automatisk tilføjet til deres kalender.

Simpelt, ikke?
Sådan tilføjer du Zoom-møder til Google Kalender
I lighed med ovenstående proces er planlægning og tilføjelse af Zoom-mødet til Google Kalender også en ukompliceret proces. Selvfølgelig skal du have et plug-in for at blive installeret.
Trin 1: For at gøre det skal du gå over til G Suite Marketplace og søge efter Zoom. Oddsene er, at det allerede vil være oppe i første omgang. Klik på den for at installere den.
Besøg G Suite Marketplace for Zoom

Helt åbenlyst skal du give et par tilladelser. Når du er færdig, vil du kunne se plug-in'et på højre panel.
Trin 2: Log ind med dine legitimationsoplysninger. Jeg havde brugt min Google-konto at logge ind på Zoom tidligere, så det var ikke et stort problem her.
Endnu en gang skal du give kontotilladelser. Denne gang bliver det dog fra Gmail til Zoom.

Når du har gjort det, vil du se plug-in'et på siden. Start et møde giver dig mulighed for at starte et øjeblikkeligt møde, mens den anden mulighed giver dig mulighed for at planlægge et møde på den konventionelle måde ved at tilføje tid, deltagere og tidszone.
Jep, den fulde konventionelle måde.


Når du har indtastet alle detaljer, skal du blot klikke på Opret møde for at afslutte tingene.
Den eneste begrænsning ved denne metode er, at du bliver nødt til at holde en e-mail åben, mens du planlægger et møde.
Accept af et Zoom-møde
Igen, accept af et Zoom-møde på Gmail svarer til ethvert andet møde. Tryk på en af mulighederne, og resten tages af Gmail og Google Kalender.

Vidste du: Du kan også tilføje fødselsdage i Google Kalender.
Marker datoen
Nu hvor du ved, hvordan du tilføjer Zoom-møder direkte til Outlook Kalender og Google Kalender, er det tid til at begynde at planlægge og få mest muligt ud af din tid. Og hey, glem det ikke optage disse Zoom-møder til fremtidig reference.
Næste: Er Google Duo bedre til videokonferencer og møder? Læs Google Duo vs Zoom sammenligningen for at finde ud af mere om lighederne og forskellene.