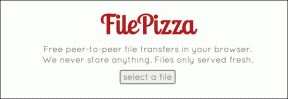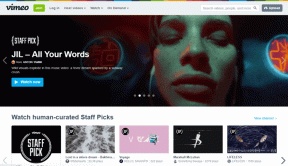20 Samsung internetbrowser tips og tricks på Android
Miscellanea / / November 29, 2021
Alle telefonproducenterne har deres egne apps installeret på deres enheder såsom browser, musikafspiller osv. Også selvom Samsung har sin egen internetbrowser der kommer forudinstalleret på dens enheder. Sidste år, Samsung gik videre og introducerede sin browser, populært kendt som Samsung internet i Play Butik.

Takket være dette kan alle Android-brugere med Android 5.0+ nu installere Samsungs internetbrowser på deres telefoner. Samsung Internet er en pæn, ren og hurtig browser, der giver en god konkurrence til Google Chrome. Du får funktioner som nattilstand, annonceblokkere, biometrisk adgang osv.
Hvis du er en ivrig Samsung internetbrowserbruger, er her nogle tips og tricks til browseren, som du kan bruge til at forbedre din browsingoplevelse.
1. Tilføj eller fjern hurtigmenu
Samsungs internetbrowser kommer med en rigtig fed funktion kendt som Quick Menu. Det er en flydende knap, svarende til Facebook-chathovedet, der gør nogle af de væsentlige egenskaber let tilgængelig for dig.
Hurtigmenuen indeholder muligheder såsom Del-knappen, Ny fane, Nattilstand og muligheden for at ændre websidens tekststørrelse.


Funktionen er slået til som standard, men du kan også fjerne den. For at fjerne hurtigmenuen skal du trykke på menuikonet med tre prikker i adresselinjen og trykke på Udvidelser. Deaktiver derefter indstillingen Hurtigmenu.


Du kan også fjerne det ved at holde Quick Menu-ikonet nede og trække det til Fjern-ikonet, der vises øverst.

Yderligere, hvis du ikke kan lide hurtigmenuens aktuelle position, kan du altid ændre dens position ved at holde og trække ikonet.
2. Skift hurtigmenuknapperne
Udover at slå selve hurtigmenuen fra, kan du også deaktivere eller deaktivere de andre knapper, der findes i hurtigmenuen. For eksempel, hvis du ikke ønsker, at nattilstandsindstillingen skal vises i hurtigmenuen, kan du skjule den.


For at skjule en mulighed fra hurtigmenuen skal du trykke på menuikonet med tre prikker i adresselinjen og trykke på Udvidelser. Tryk på indstillingen Hurtig menu, og sluk derefter kontakten ved siden af hver indstilling for at skjule den.


3. Hurtig rul
Når du er ruller en lang side, nogle gange vil du hurtigt til bunden eller toppen af siden. Heldigvis understøtter Samsungs internetbrowser hurtig rulning. For hurtigt at rulle en side skal du holde og trække rullepanelet op eller ned.

Samsung Internet lader dig også hurtigt gå til toppen, når du er i midten eller nederst på siden. Dette er muligt ved hjælp af den lille knap, der dukker automatisk op nederst i midten af skærmen.
4. Åbn links i baggrunden
Alle internetbrowsere har muligheden Åbn link i ny fane. Det åbner stort set det valgte link i en ny fane. På den Chrome Android app, når du trykker på indstillingen Åbn i en ny fane, åbner den det nye link i forgrunden. Dette er irriterende, da du er fjernet fra din nuværende side.
Samsungs internetbrowser lader brugeren bestemme, om de vil åbne linket i forgrunden ved hjælp af den normale åbne linkindstilling eller i baggrunden.

For at åbne et link i baggrunden skal du holde linket nede og vælge Åbn i baggrunden fra pop op-menuen.
5. Opret nye faner
Den normale måde at oprette en ny fane på i Samsung Internet er at trykke på fanebladsknappen nederst og derefter trykke på indstillingen Ny fane. Der er dog en nem måde at oprette faner på også. Alt du skal gøre er at trykke længe på eller holde knappen Tabs nede i nederste højre hjørne af browseren. Dette vil øjeblikkeligt oprette en ny fane.

6. Skift mellem faner
I lighed med Google Chrome, hvor du stryger hen over URL-panelet for at skifte fane, understøtter Samsung Internet også det samme. Du kan skifte mellem faner ved at stryge på den øverste bjælke.

Interessant nok er den samme funktionalitet også til stede i den nederste bjælke. Så du kan skifte faner ved at stryge enten den øverste eller nederste bjælke på Samsung Internet.
7. Tilføj websider hurtigt til bogmærker, startskærm osv.
I Samsungs internetbrowser kan du hurtigt bogmærke den aktuelle side ved at trykke på stjerneknappen i øverste venstre side af adresselinjen.

Samsung Internet gør det dog også nemt at tilføje en side til andre områder såsom Hurtig adgang, startskærm og gemte sider. Gad vide hvordan? Nå, bare tryk længe eller hold nede Bogmærke mulighed i den nederste bjælke. Du får en Tilføj webside-menu. Vælg den ønskede mulighed.


8. Genvej til Vis historik
For at se historikken på Samsung Internet skal du åbne Bogmærker og derefter stryge til historikindstillingen. I stedet for denne to-trins-proces kan du også se historik ved at holde (langt tryk) på tilbageknappen, der findes i den nederste bjælke.


9. Del bogmærker og historie
Uanset om du vil dele et bogmærke eller websider i historien, kan du gøre det i Samsungs internetbrowser. Interessant nok kan du dele enkelte eller flere links.
For at dele et bogmærke skal du trykke på indstillingen Bogmærker i den nederste bjælke og trykke på knappen Del øverst. Du får mulighed for at vælge varerne. Når du er færdig med at vælge, skal du trykke på knappen Del i øverste højre hjørne og vælge den app, hvor du vil dele den.


På samme måde kan du også dele webstederne i din historie. Åbn fanen Historik, og tryk på knappen Del.
10. Opret bogmærkemapper
Hvis du elsker at organisere dine bogmærker, giver Samsung Internet dig mulighed for oprette mapper til bogmærker. For at oprette bogmærkemapper skal du åbne bogmærkeskærmen og trykke på ikonet med tre prikker i øverste højre hjørne. Sørg for, at du er på skærmen Bogmærker og ikke på Historik eller Gemte sider. Vælg Opret mappe i menuen.


11. Se videohistorik separat
Samsung Internet har forenklet browserhistorikken. Det adskiller videoer, du har set på din browser og lader dig se videohistorik separat.


For at se din videohistorik skal du gå til Historik ved at trykke på bogmærkerne i den nederste bjælke. Under fanen Historie finder du to muligheder øverst - Downloadhistorik og Videohistorik. Tryk på Videohistorik for at tjekke de videoer, du har set tidligere.
12. Nattilstand og læsetilstand
Samsung ved, hvad dets brugere vil have. Samsungs internetbrowser har en nattilstand, der kan aktiveres via hurtigmenuen. Hvis du har deaktiveret hurtigmenuen, kan du også få adgang til den ved at trykke på ikonet med tre prikker i den øverste bjælke. Vælg Slå nattilstand til i menuen.

I tillæg til nattilstand, Samsung Internet understøtter også læsetilstand. Med denne tilstand kan du konvertere rodet tekst til lineære læsbare afsnit.


Læsetilstand er kun tilgængelig på nogle websider. Hvis en side understøtter læsetilstand, vil du se et nyt ikon med symbolet R til venstre for URL'en.
13. Få hurtigt adgang til websteder
Ud over bogmærker understøtter Samsung Internet også Hurtig adgang. Det er de hjemmesidegenveje, der vises på startskærmen og under adresselinjen, når du trykker på adresselinjen.


For at tilføje en side til Hurtig adgang skal du enten holde bogmærkeindstillingen i den nederste bjælke eller trykke på ikonet med tre prikker i adresselinjen og vælge Tilføj til indstillingen Hurtig adgang.
For at redigere websteder med hurtig adgang skal du trykke på adresselinjen og vælge Rediger i menuen Hurtig adgang. Du kan nu slette eller omdøbe hjemmesiden.
14. Download videoer
Interessant nok kan du nemt downloade videoer på Samsungs internetbrowser. Du behøver ikke installere nogen udvidelse eller en app for at gøre det.

Alt du skal gøre er at holde videoen nede, mens den afspilles i Samsungs internetbrowser for at få muligheden Gem video. Tryk på den, og din video begynder at downloade. Ja, min kære ven, det kan du endda download YouTube-videoer denne måde.
15. Skift downloadplacering
Du kan gemme downloads til enten internt lager eller eksternt lager. For at ændre placeringen af downloadet indhold skal du trykke på ikonet med tre prikker i adresselinjen og vælge Indstillinger i menuen. Rul ned og tryk på Avanceret. Tryk derefter på Gem indhold til og vælg din ønskede placering.


16. Skift standard søgemaskine
Hvis Google-søgning ikke er din ting, kan du skifte til andre søgemaskiner som Yahoo, Bing eller DuckDuckGo. For at ændre standardsøgemaskinen på Samsung Internet skal du trykke på ikonet med tre prikker i den øverste bjælke og trykke Indstillinger. Tryk derefter på Standardsøgemaskine og vælg din foretrukne søgemaskine.

Du kan også ændre søgemaskinen direkte fra adresselinjen. For at gøre det skal du trykke på adresselinjen og trykke på logoet øverst til venstre. Vælg din søgemaskine fra rullelisten.


17. Scan QR-kode
Samsung Internet kommer med en indbygget QR-kodescanner. Du skal dog først aktivere udvidelsen for at aktivere den.

For at aktivere QR-koden skal du gå til Extensions under ikonet med tre prikker. Aktiver QR-kodelæser under Udvidelser. Når du har gjort det, vil indstillingen Scan QR-kode være synlig i menuen med tre prikker.
18. Aktiver hemmelig tilstand
Den hemmelige tilstand, der tilbydes af Samsung Internet, er Googles inkognitotilstand på steroider. Den har sine egne bogmærker og gemte sider, som er fuldstændig uafhængige af den normale tilstand.
For at aktivere hemmelig tilstand skal du trykke på knappen Faner i den nederste bjælke. Tryk derefter på indstillingen Slå hemmelig tilstand til i nederste venstre hjørne. Gentag trinene for at slå det fra.

Hvis du vil, kan du sikre din hemmelige tilstand ved at bruge en PIN-kode. For at gøre det skal du trykke på ikonet med tre prikker i øverste højre hjørne på faneskærmen. Vælg Secret mode security fra listen, og indstil adgangskoden på den næste skærm.
19. Synkroniser bogmærker med Chrome
For at synkronisere Samsungs internetbrowsers bogmærke med Google Chrome skal du installere Samsungs internetudvidelse fra Chrome Webshop på din pc. Når du har gjort det, skal du logge ind på din Samsung-konto for at få adgang til dine bogmærker.

20. Stryg for at opdatere
Samsung Internet understøtter også swipe for at opdatere. For de uvidende skal du trække eller stryge ned på en side for at genindlæse den. Denne funktion er også tilgængelig i andre populære apps, såsom Facebook, Instagram, Twitter osv.
Det er en wrap ...
Nu hvor du kender disse Samsung Internet Browser tips og tricks, er det tid til at bruge dem. Fortæl os dit yndlingstip i kommentarerne nedenfor.