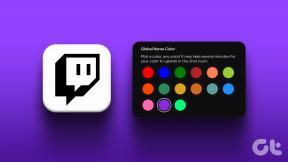Sådan ændres downloadplacering i Google Chrome
Miscellanea / / November 29, 2021
Når du downloader filer og medier fra nettet, ønsker du ikke at samle alt i en enkelt mappe på pc eller Mac. Den nuværende markedsleder, Google Chrome, tilbyder en mulighed for at ændre download-mappeplacering på computer og mobil. Sådan kan du ændre downloadplacering i Google Chrome på Windows, Mac, iPhone og Android OS.

Måske er du ved at downloade den seneste Thanksgiving tapeter, og selvfølgelig vil du ikke blande det med software og andet indhold, der er downloadet fra Google Chrome.
Lad os starte med Google Chrome på Windows, og så flytter vi til et andet OS.
Også på Guiding Tech
Google Chrome til Windows
Som standard gemmer Google Chrome filer i mappen Downloads på pc'en. Du kan dog ændre mappeplaceringen fra menuen Indstillinger. Sådan gør du.
Trin 1: Åbn Google Chrome på Windows.
Trin 2: Klik på menuen med tre prikker i øverste højre hjørne.
Trin 3: Gå til menuen Indstillinger.

Trin 4: Vælg Avanceret i venstre sidebjælke.
Trin 5: Klik på Downloads.

Trin 6: Tjek den aktuelle downloads-placering. Klik på Skift og vælg en anden mappe som standardplacering fra Filhåndtering.

Du kan også oprette en ny mappe i Filhåndtering eller gemme filer fra Google Chrome til OneDrive eller Google Drev-mappen. Vælg en relevant mappe og klik på Vælg mappe i dialogboksen.
Fra nu af vil Google Chrome bruge den angivne mappe som standard downloadplacering på pc.
Google Chrome til Mac
I modsætning til Google Chrome-mobilapps bruger browseren den samme UI/UX på Windows og Mac. Trinnene til at ændre Chrome-downloadplacering er identiske som nævnt ovenfor.
I stedet for at vælge en mappe fra Filhåndtering, er den eneste forskel, at du skal vælge en ny mappe fra Finder-menuen. Her er, hvad du skal gøre.
Trin 1: Gå til Google Chrome-indstillinger på Mac.

Trin 2: Vælg Downloads fra menuen Avanceret.

Trin 3: Klik på Skift, og det åbner Finder-menuen.

Du kan enten oprette en ny mappe i Finder eller vælge en eksisterende. Hvis du har OneDrive eller Google Drive integreret med Finder, kan du vælge en mappe fra disse skylagringstjenester og holde downloadede filer synkroniseret mellem alle platforme.
Sådan bruger mange GT-medlemmer Google Chrome på Mac. Vi gemmer disse filer direkte på OneDrive, så de er let tilgængelige på andre enheder.
Også på Guiding Tech
Google Chrome til Android
Forståeligt nok gemmer Google Chrome downloadede filer på telefonens lager. Hvis din Android-telefon understøtter en SD-kortplads, kan du ændre placering fra enhedslagring til et eksternt SD-kort.
Trin 1: Åbn Google Chrome på Android.
Trin 2: Tryk på menuen med tre prikker øverst.
Trin 3: Vælg Downloads.

Trin 4: Det åbner menuen Downloads.
Trin 5: Tryk på gearet Indstillinger øverst.


Trin 6: Tryk på Download placering og vælg SD-kort.
Hvis du ikke har et SD-kort installeret på din Android-telefon, er der ingen måde at ændre downloadplaceringsmappen på telefonens lager.
Fra den samme menu skal du aktivere 'Spørg, hvor filer skal gemmes'. Derefter, når du forsøger at gemme medier fra Google Chrome, bliver du bedt om at vælge mappen Downloads eller SD-kort. På den måde kan du ændre downloadplaceringen uden at rode med Google Chrome-indstillinger.
Google Chrome til iPhone
iPhone leveres ikke med SD-kortunderstøttelse. Du bliver nødt til at stole på et andet trick for at ændre downloadplacering på farten.
Trin 1: Åbn Google Chrome på iPhone.
Trin 2: Når du støder på et medie, der skal downloades på iPhone, skal du trykke længe på det og vælge Åbn medie i den nye fane.

Trin 3: Fra den nye faneside vil du se en mulighed 'Åbn i' nederst.
Trin 4: Flytningen åbner menuen Del. Rul ned og vælg Gem til filer mulighed.


Det åbner standardappen Filer på iPhone. Du kan enten vælge iPhone-lagring eller en af de integrerede cloud-lagringstjenester for at gemme filen.
Desværre husker iPhone ikke din foretrukne mappe til at gemme Google Chrome-downloadfiler. Du bliver nødt til at gøre det hver gang for at ændre Google Chrome-downloadplaceringen på din iPhone.
Også på Guiding Tech
Gem Google Chrome-filer på den ønskede placering
Det er ret nemt at ændre downloadplacering i Google Chrome, uanset om det er desktop eller mobil. Ved at bruge ovenstående tricks kan du ændre downloadplacering i Google Chrome og organisere filer mere effektivt.