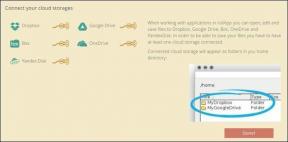Top 7 måder at løse Gmail-meddelelser, der ikke virker i Chrome på Windows 10
Miscellanea / / November 29, 2021
Meddelelser gør det nemt at passe på en opdatering, især e-mail-appen. Nu behøver du ikke gentagne gange at åbne din e-mail og opdatere den. Med notifikationer bliver du det underrettet om en ny e-mail fra tjenester som Outlook, Gmail osv., selv når du laver noget andet på din computer. Desværre virker Gmail-meddelelser ikke for nogle brugere på en Windows 10-pc. Hvis du er en af dem, er her 7 måder at løse Gmail-meddelelsesproblemet på.

For at modtage Gmail-meddelelser fra Chrome-browseren på din Windows 10-pc skal du aktivere meddelelser tre steder – Gmail-webstedsindstillinger, Chrome-browser og Windows 10-indstillinger. Så selvom en af indstillingerne er deaktiveret eller har nogle problemer, vil du ikke modtage notifikationer om nye e-mails.
Lad os tjekke 7 måder at rette op på Gmail-meddelelser, der ikke fungerer på en Windows 10-computer.
1. Hold Gmail-fanen åben
I Gmails mobilapps modtager du meddelelser om nye e-mails, selv når Gmail-appen ikke er i forgrunden. Det er ikke sådan, Gmail-meddelelser fungerer på pc'en. Dybest set skal du holde Gmail-fanen åben for at modtage meddelelser om ny e-mail. Så hvis Gmail ikke er åben på nogen af dine browserfaner, vil du ikke modtage meddelelser. Derfor er den første løsning at holde Gmail-fanen åben.
Bemærk: Hvis der tilføjes flere Google-konti i Chrome, vil du modtage meddelelser fra dem alle, forudsat at mindst én Gmail-fane er åben.
Hvis du føler, at det at holde Gmail-fanen åben optager plads på browserfanepanelet, bør du fastgøre fanen. For at gøre det skal du højreklikke på Gmail-fanen og vælge Fastgør.

Det vil skubbe Gmail-fanen til starten af fanernes liste og vil optage mindre plads. Henvis til sådanne interessante tips og tricks relateret til Chrome-faner.

Bemærk: Du modtager kun meddelelser for e-mails, der ankommer i Gmails Primære fanekategori og ikke for andre indbakkekategorier såsom sociale, salgsfremmende og Forum faner. Finde ud af hvordan man aktiverer eller deaktiverer fanekategorier i Gmail.
2. Genstart computeren
Hvis Gmail-fanen er åben, og du stadig ikke får meddelelser, skal du genstarte din computer én gang. Nogle gange løser sådanne problemer blot at genstarte pc'en.
Pro tip: Du bør også opdatere Chrome-browseren. Tjek vores guide på hvordan man uploader Chrome-browseren.
Også på Guiding Tech
3. Aktiver meddelelser på Gmail-webstedet
For at Gmail-meddelelser skal virke, skal du aktiver meddelelsesindstillingen på Gmail-webstedet. Her er trinene til det.
Trin 1: Start Chrome og åbn gmail.com. Log ind med din konto.
Trin 2: Klik på gearikonet Indstillinger øverst i Gmail, og vælg Se alle indstillinger.

Trin 3: Rul ned under fanen Generelt, og du vil se skrivebordsmeddelelser. Aktiver til/fra-knappen ud for 'Nye e-mailmeddelelser til' mulighed. Rul mere ned og klik på Gem ændringer nederst.

Trin 4: Følg trin 2 og 3 igen. Klik på linket 'Klik her for at aktivere skrivebordsmeddelelser for Gmail', der findes ud for Skrivebordsmeddelelser under fanen Generelt. Hvis du ikke kan se linket, skal du springe til metode 4 for at tillade Gmail-meddelelser i Chrome.

Der åbnes en pop op, der spørger dig, om du vil modtage meddelelser fra Gmail. Tryk på Tillad.

4. Giv Gmail tilladelse til at sende meddelelser i Chrome
Dernæst skal du sikre dig, at Gmail har det nødvendige tilladelse til at sende notifikationer i Chrome. For det skal du åbne Gmail-fanen i din browser og klikke på låseikonet til stede i venstre side af adresselinjen. Hvis du ser indstillingen Notifikationer, skal du sørge for, at den viser Tillad ved siden af. Hvis den viser Standard eller Tillad ikke, skal du ændre til Tillad.

Hvis du ikke kan se indstillingen Meddelelser, skal du klikke på Indstillinger for websted.

Du vil blive ført til Chrome-indstillinger for Gmail, hvor du kan se forskellige tilladelser. Se efter meddelelser, og vælg Tillad i feltet ved siden af.

Tip: Du bør også bruge Nulstil tilladelserne og Slet data knapper. Derefter nulstilles alle Gmail-tilladelser på din Chrome-browser.
Også på Guiding Tech
5. Tillad Chrome at sende meddelelser på Windows 10-pc
Windows 10 kommer også med sin egen meddelelsesindstilling. Du skal tillade forskellige apps såsom Chrome til at sende meddelelser. Så hvis Chrome er deaktiveret i meddelelsesindstillinger for Windows, vil du ikke modtage meddelelser fra Gmail eller noget andet websted.
Sådan giver du Chrome tilladelse til at sende meddelelser:
Trin 1: Start Indstillinger på din Windows 10-pc fra startmenuen. Alternativt kan du bruge Windows-tasten + I-tastaturgenvejen til at åbne Indstillinger. Klik på System.

Trin 2: Klik på Notifikationer og handlinger. Aktiver kontakten ud for Få meddelelser fra apps og andre afsendere.

Trin 3: Rul ned på samme skærm, og du vil se listen over forskellige apps. Aktiver kontakten ved siden af Google Chrome.

Hvis du vil tilpasse meddelelsesindstillinger relateret til Chrome, skal du klikke på Google Chrome. Du kan ændre forskellige ting relateret til Chrome-notifikationer såsom bannere, lyd, antal notifikationer, prioritet af notifikationer osv.

6. Deaktiver Focus Assist
Hvis du ikke modtager meddelelser fra nogen app på din Windows 10-pc, skal du kontrollere, om Focus Assist er muligvis aktiveret på din computer. For det skal du klikke på Action Center-ikonet i nederste højre hjørne. Hvis Focus Assist er blå, betyder det, at den er aktiveret. Klik på den for at slå den fra og modtage meddelelser.

7. Nulstil Chrome
Til sidst, hvis intet virker, er det tid til at tage et dristig skridt og nulstille Google Chrome-indstillingerne. Find ud af det i detaljer hvad der sker ved at nulstille Chrome-indstillinger. Når du har læst det og er fortrolig med dets konsekvenser, skal du åbne Chrome-indstillinger og klikke på Avanceret fra venstre sidebjælke i Indstillinger. Gå til Nulstil og ryd op. Klik på Nulstil indstillinger til deres oprindelige standardindstillinger.

Også på Guiding Tech
Se Android-meddelelser på pc
En alternativ måde at modtage Gmail-meddelelser på pc er ved synkronisering af Android-appmeddelelser til din Windows 10-computer. Hver gang du modtager en ny e-mail, giver Gmail-appen dig besked. Hvis meddelelser synkroniseres til Windows 10-computer, vil du også se den samme meddelelse på din pc uden at åbne Gmail-fanen i din browser. Du kan tage ved hjælp af Microsoft din telefon, Pushbullet, eller Deltag i app for at synkronisere notifikationer.
Næste: Få mest muligt ud af Gmail ved at organisere det effektivt ved at bruge de indbyggede funktioner. Se, hvordan du organiserer Gmail fra det næste link.