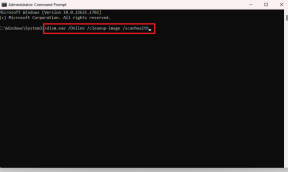Top 7 måder at ordne AirDrop, der ikke virker på Mac
Miscellanea / / November 29, 2021
AirDrop er en integreret del af Apples økosystem. Med et enkelt klik kan brugere sende store filer fra iPhone/iPad til Mac eller omvendt. Der er ingen grund til at bruge kabler, cloud storage eller nogen tredjepartstjenester som f.eks Xender eller Airdrop at sende filer og medier. Men hvad nu hvis tingene går sydpå? Airdrop, der ikke virker på Mac, kan efterlade dig med hovedpine, da du ikke ønsker at håndtere et lynkabel for at få tingene gjort.

AirDrop bruger Bluetooth 4.x til strømeffektiv udsendelse og opdagelse, og peer-to-peer WiFi til hurtig overførsel. Hvis du har problemer med at overføre filer ved hjælp af AirDrop fra Mac, så tjek løsningerne for at løse problemet.
Også på Guiding Tech
1. Tjek enhedskompatibilitet
For at bruge AirDrop med succes skal din Mac køre OS X Yosemite eller en nyere macOS-version. Du kan finde ud af, hvilken macOS-version din Mac kører ved at gå til Apple-menuen > Om denne Mac. Hvad angår opdateringer, skal du gå til Apple-menuen > Systemindstillinger > Softwareopdatering.
Desuden skal den enhed, du forsøger at overføre filer, være en AirDrop-kompatibel enhed.
Mens du overfører filer fra Mac til iPhone, skal din iPhone være en iPhone 5 eller nyere version, der kører iOS 7 eller nyere versioner af iOS-software.
Hvis du forsøger at AirDrop fra Mac til iPad eller iPod, skal iPad være iPad 4 eller nyere, og iPod skal være 5. generation eller nyere.
2. Juster AirDrop-indstillinger på iPhone
Apple tilbyder et par delingsmuligheder for at bruge AirDrop-funktionen på tværs af enheder sikkert. Du skal tjekke din iPhone for at sikre, at enheden kan modtage filer via AirDrop fra Alle eller Kontakter. Følg nedenstående trin for at foretage ændringerne.
Trin 1: Åbn appen Indstillinger på iPhone.
Trin 2: Naviger til Generelt > AirDrop.
Trin 3: Vælg Kun kontakter eller Alle fra følgende menu.
Alternativt kan du stryge ned fra øverste højre hjørne (Eller bunden af iPhone, hvis du bruger en ældre model med en tænd/sluk-knap) og åbne kontrolcentret.
Tryk længe på tilslutningsmenuen og aktiver AirDrop-indstillingen.
3. Tjek WiFi og Bluetooth
AirDrop er afhængig af Bluetooth til at finde enheder i nærheden og WiFi til at overføre filer uden besvær. Sørg derfor for, at Bluetooth og WiFi er aktiveret på den afsendende Mac-enhed.
Gå til Mac-menulinjen, og klik på Bluetooth-ikonet for at aktivere tjenesten. På samme måde skal du følge den samme rutine for WiFi.

Du kan også åbne Finder-menuen > AirDrop, og den vil vise, hvilke forbindelser der er deaktiveret på Mac. Du kan også aktivere dem fra den nævnte menu.

Den modtagende enhed skal som minimum have Bluetooth aktiveret. Du skal også bare sørge for, at AirDrop-kontakten er tændt for enheden med relevant tilladelse.
4. Tillad AirDrop alle fra Mac
Du kan være helt fint med indstillingen Contacts Only AirDrop på Mac. Men nogle gange kan det føre til fejl i at sende filer fra Mac til en iPhone.
Følg derfor trinene nedenfor for at skifte tilladelsen Deling til Alle i AirDrop-menuen.
Trin 1: Åbn Finder-menuen på Mac'en.
Trin 2: Klik på AirDrop i venstre rude. I højre rude skal du klikke på Tillad mig at blive opdaget af og vælge Alle i rullemenuen.

Endnu en gang, lad mig minde dig om at aktivere indstillingen Tillad alle på den enhed, du overfører filer til.
Også på Guiding Tech
5. Log ind på iCloud på begge enheder
Af sikkerhedsmæssige årsager anbefaler vi at bruge indstillingen Kun kontakter på AirDrop på både Mac og iPhone. Til det skal du sørge for, at både sende- og modtageenheder er det logget ind på iCloud.
Det iCloud-associerede e-mail-id eller mobilnummer skal også være tilgængeligt på kontaktlisten på begge enheder.
6. Deaktiver Forstyr ikke-tilstand på Mac
Hvis tilstanden Forstyr ikke er aktiveret på din Mac, vil du ikke være i stand til at sende filer ved hjælp af AirDrop-funktionen.
Hold musemarkøren til macOS-menulinjen, og åbn Kontrolcenter. Deaktiver DND-tilstand fra rullemenuen.

Alternativt kan du deaktivere DND fra menuen Systemindstillinger > Meddelelser.
På samme måde skal du sørge for, at den enhed, som du overfører filer til, ikke er placeret i Forstyr ikke-tilstand.
7. Forhindrer Mac i at gå på vågeblus
Overførsel af store filer over AirDrop tager tid. AirDrop kan mislykkes, hvis din Mac går på vågeblus under filoverførselsprocessen. Følg nedenstående trin for at ændre adfærden.
Trin 1: Åbn menuen Systemindstillinger på Mac'en.
Trin 2: Gå til menuen Batteri > Strømadapter.
Trin 3: Aktiver muligheden 'Forhindr computer i at sove automatisk, når skærmen er slukket'.

Også på Guiding Tech
Begynd at dele filer over AirDrop
Overførsel af filer ved hjælp af AirDrop til dine forskellige Apple-enheder er en del af det, der gør brugen af Mac og iPhone/iPad-kombinationen så smertefri. Gå gennem trinene ovenfor og ret eventuelle AirDrop-relaterede problemer på Mac'en. Del hvilket trick der virkede for dig i kommentarerne nedenfor.
Næste: Står du over for et problem med skærmflimmer på MacBook? Læs indlægget nedenfor for at lære, hvordan du løser problemet.