Sådan rettes hkcmd High CPU Usage
Miscellanea / / November 28, 2021
Det hkcmd eksekverbar er i det væsentlige en genvejsfortolker tilhørende Intel. Der er et almindeligt problem med hkcmd-modul, der bruger højt CPU-forbrug i Windows. Dette bremser systemet. hkcmd-modulet starter muligvis under Windows-opstart, hvilket også sænker Windows-opstartsprocessen. Hvis du også står over for det samme problem og synes det er irriterende, så fortvivl ikke længere. I dag hjælper vi dig med at løse problemet med hkcmd høj CPU-brug. Det vil også guide dig til at deaktivere hkcmd-modulet under opstart. Så fortsæt med at læse!

Indhold
- Sådan rettes hkcmd High CPU Usage
- Metode 1: Afslut opgave ved hjælp af Task Manager
- Metode 2: Kør Antivirus Scan.
- Metode 3: Opdater grafikdrivere
- Metode 4: Geninstaller grafikdrivere
- Metode 5: Ryd op i midlertidige filer.
- Metode 5A: Manuel oprydning
- Metode 5B: Systematisk oprydning
- Metode 6: Kør SFC & DISM Scan.
- Metode 7: Opdater Windows.
- Deaktiver hkcmd-modulet ved opstart.
Sådan rettes hkcmd High CPU Usage
Nogle almindelige problemer, du kan støde på med filen hkcmd.exe, er angivet nedenfor:
- Din systemet kan gå ned oftere. Derfor vil alt det ikke-gemte arbejde stå helt alene, hvilket fører til datatab. Systemnedbrud forringer computerens overordnede effektivitet og giver problemer med ydeevnen.
- hkcmd.exe-filen forsøger altid at forstyrre Microsoft-serveren, når du starter dit system. Dette kan nogle gange forhindrer dig i at få adgang til webbrowseren.
- Det bruger mange CPU-ressourcer og dermed også fører til systemforsinkelse.
Følg nedenstående løsninger for at rette høj CPU-brug forårsaget af hkcmd.
Metode 1: Afslut opgave ved hjælp af Task Manager
Der kan være masser af programmer, der kører i baggrunden, og derved påvirker systemets ydeevne. Sådan rettes hkcmd.exe højt CPU-forbrug ved at afslutte den nævnte opgave:
1. Lancering Jobliste ved at trykke på Ctrl + Shift + Esc nøgler sammen.
2. I den Processer fanen, søg og vælg hkcmd opgaver.

3. Til sidst skal du vælge Afslut opgave og genstartdin pc.
Metode 2: Kør Antivirus Scan
Windows Defender genkender muligvis ikke truslen, når en virus eller malware bruger hkcmd.exe-filer som camouflage. På denne måde kan hackere let trænge ind i dit system. Få ondsindet software, såsom orme, fejl, bots, adware osv., kan også bidrage til dette problem. Da de har til hensigt at beskadige dit system, stjæle private data eller spionere på dig, er vi nødt til at slippe af med disse hurtigst muligt.
Pro tip: Åbn ikke en mistænkelig e-mail eller klik på et link for at undgå virus- eller malwareangreb.
Adskillige anti-malware-programmer kan hjælpe dig med at blokere eller fjerne skadelig software. De scanner og beskytter rutinemæssigt dit system. Derfor, for at undgå hkcmd.exe høj CPU-brugsfejl, skal du køre en antivirusscanning i dit system som følger:
1. Trykke Windows + I tasterne sammen for at åbne Windows Indstillinger.
2. Her, klik videre Opdatering og sikkerhed, som vist.

3. Klik på Windows sikkerhed i venstre rude.
4. Vælg derefter Virus- og trusselsbeskyttelse mulighed under Beskyttelsesområder.
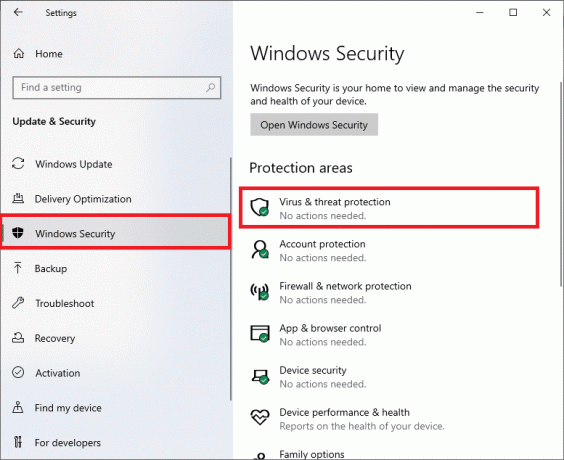
5A. Alle truslerne vil blive optaget her. Klik på Start handlinger under Aktuelle trusler at gribe ind over for truslerne.

5B. Hvis du ikke har nogen trusler i dit system, vil systemet vise Ingen handlinger nødvendige advarsel som fremhævet nedenfor.

6. Klik på Scanningsmuligheder for at se scanningsmuligheder for din Windows-pc.

7. Løb Windows Defender Offline Scan for at tjekke for hkcmd malware ved opstart.
Bemærk: Det anbefales at køre en Fuld scanning for en dybtgående kontrol helst i ikke-arbejdstid.

Læs også:Dræb ressourcekrævende processer med Windows Task Manager (GUIDE)
Metode 3: Opdater grafikdrivere
Prøv at opdatere driverne til den nyeste version for at rette op på højt CPU-forbrug forårsaget af hkcmd i Windows desktop/laptop.
1. Tryk på Windowsnøgle, type Enhedshåndtering, og ramte Gå ind.

2. Rul ned til Skærmadaptere og dobbeltklik på den for at udvide den.
3. Højreklik nu på grafikkort driver og klik på Opdater driver, som vist nedenfor.
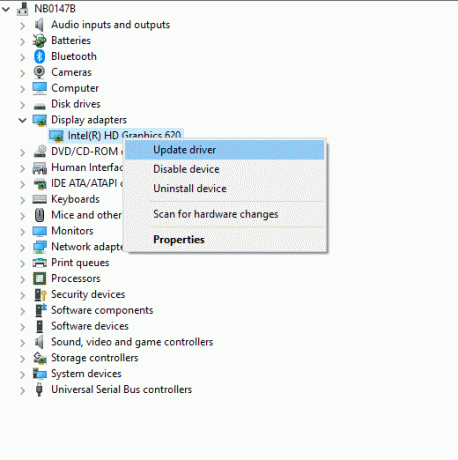
4. Klik på Søg automatisk efter opdateret driversoftware at opdatere driveren automatisk.
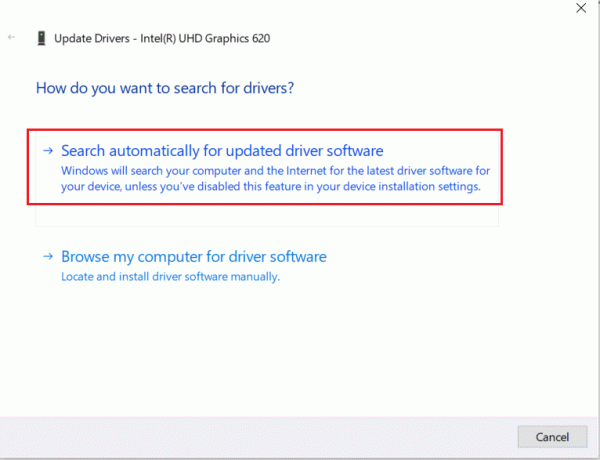
5. Windows vil automatisk scanne efter opdaterede drivere og installere dem, som vist.
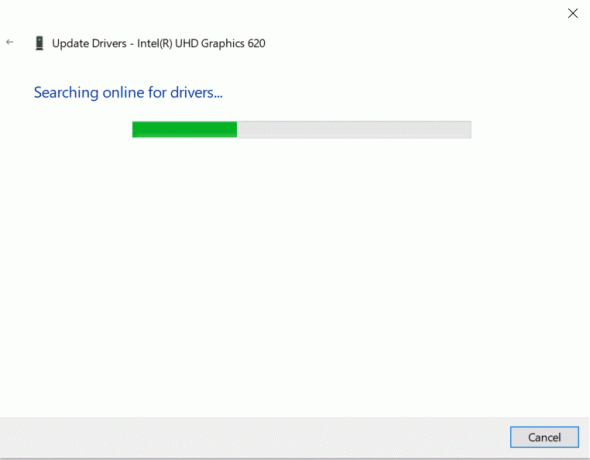
6. Efter installationen er færdig, Genstart din pc.
Metode 4: Geninstaller grafikdrivere
Hvis opdatering af drivere ikke giver dig en rettelse, kan du også afinstallere din grafikkortdriver og installere den igen. I begge tilfælde vil nettoresultatet være det samme.
1. Gå til Enhedshåndtering > Skærmadaptere som tidligere.
2. Højreklik nu på chauffør og vælg Afinstaller enhed.
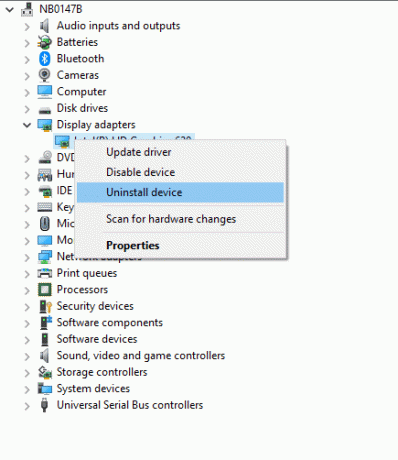
3. En advarselsmeddelelse vil blive vist på skærmen. Sæt kryds i boksen Slet driversoftwaren til denne enhed og klik Afinstaller.
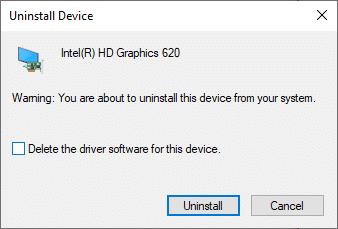
4 Besøg producentens hjemmeside for manuelt at downloade driveren i henhold til systemspecifikationerne. For eksempel, Intel, AMD, eller NVIDIA.

5. Kør downloadet .exe-fil for at installere driverne.
Tjek, om dette kunne løse hkcmd høj CPU-brug.
Læs også:4 måder at opdatere grafikdrivere på i Windows 10
Metode 5: Ryd op i midlertidige filer
Når dit system har korrupte hkcmd eller midlertidige filer, vil du støde på hkcmd høj CPU-brug. Du kan løse denne fejl ved at rydde de midlertidige filer i dit system på følgende to måder:
Metode 5A: Manuel oprydning
1. Tryk på Windows nøgle og type %Midlertidig%.
2. Klik nu videre Åben at åbne Mappe med midlertidige filer (.tmp)..

3. Nu, Vælg alle filerne ved at trykke på Ctrl + A nøgler sammen.
4. Trykke Shift + Del nøgler sammen for permanent at slette alle de midlertidige filer.

Metode 5B: Systematisk oprydning
1. Tryk på Windows nøgle og type Diskoprydning i søgefeltet. Åben Diskoprydning fra søgeresultater, som vist.
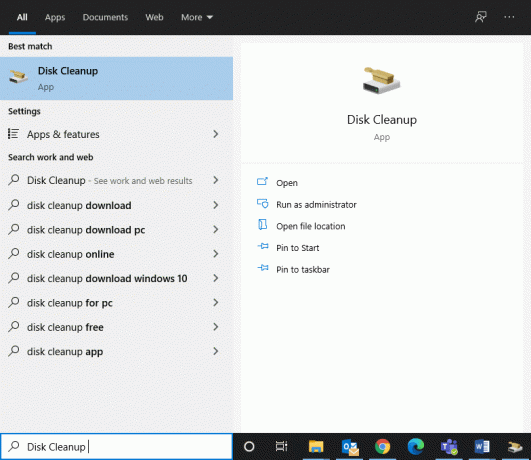
2. Nu, vælg drevet du ønsker at udføre en oprydning for og klik på Okay.
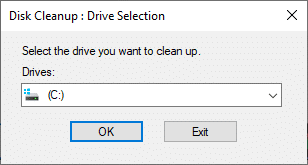
3. Her skal du markere boksen med titlen Midlertidige internetfiler og klik på OKAY.

Metode 6: Kør SFC & DISM Scan
Windows 10-brugere kan automatisk scanne og reparere deres systemfiler ved at køre Kontrolprogram til systemfiler og Implementering Image Service & Management scanninger. Dette vil hjælpe dig med at løse hkcmd høj CPU-brug.
Men før du fortsætter, foreslås det, at du starter din Windows i sikker opstart.
1. Trykke Windows-tast + R, og skriv derefter msconfig og ramte Gå ind at åbne systemkonfigurationen vindue.
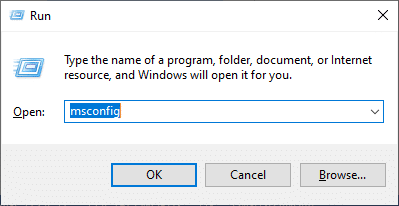
2. Vælg Støvle fanen, tjek Sikker støvle kasse under Støvle muligheder og klik på Okay.

3. En prompt vil dukke op. Klik på Genstart og dit system vil blive startet i sikker tilstand.
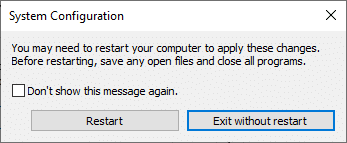
4. Søg nu efter cmd og klik på Kør som administrator, som vist. Dette vil starte Kommandoprompt med administrative rettigheder.

5. Indtast kommandoen: sfc /scannow og ramte Gå ind. System File Checker scanner og reparerer alle programmer automatisk.
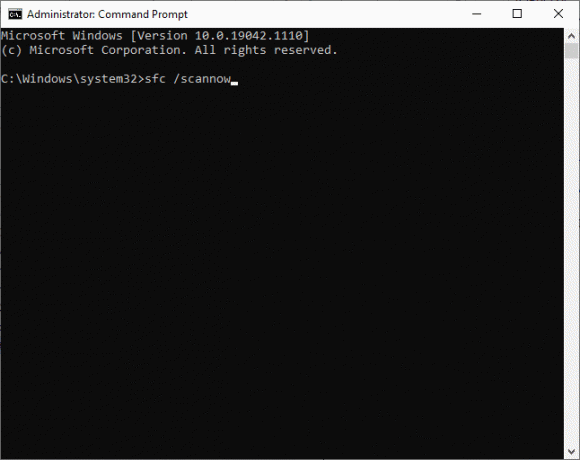
6. Hvis dette ikke virker, skal du udføre følgende kommandoer én efter én:
Dism /Online /Cleanup-Image /CheckHealthDism /Online /Cleanup-Image /ScanHealthDism /Online /Cleanup-Image /RestoreHealth

Læs også:Sådan repareres korrupte systemfiler i Windows 10
Metode 7: Opdater Windows
Hvis du ikke fik nogen rettelse ved hjælp af de ovennævnte metoder, vil installation af nye opdateringer hjælpe dig med at rette fejl i dit system og rette op på hkcmd højt CPU-forbrug. Ellers vil filerne i systemet ikke være kompatible med hkcmd-filerne, hvilket fører til det høje CPU-forbrug forårsaget af hkcmd.
1. Naviger til Opdatering og sikkerhed som anvist i Metode 2.
2. Vælg nu Søg efter opdateringer fra højre panel.

3A. Klik på for at downloade og installere den seneste tilgængelige opdatering Installer nu, som afbildet.

3B. Hvis dit system allerede er opdateret, vises det Du er opdateret besked.
4. Genstartdin pc og kontroller, om problemet er løst nu.
Deaktiver hkcmd-modulet ved opstart
Hvis du ønsker at deaktivere hkcmd-modulet ved opstart, så det ikke bliver indlæst hver gang Windows OS starter, kan du deaktivere det fra Task Manager som forklaret i denne metode. Dette vil hjælpe med højt CPU-forbrug forårsaget af hkcmd.
1. Højreklik på Windows-ikon og vælg Jobliste, som vist.

2. Skift til Start op fanen i Task Manager.

3. Vælg her hkcmd opgave og klik på Deaktiver.
Bemærk: Vi har deaktiveret Skype til illustrationsformål nedenfor.

Anbefalede:
- Sådan rettes fejl 0x80300024
- Sådan rettes højt CPU-forbrug på Windows 10
- Sådan rettes fejlkode 0x80004005
- Ret Chrome-blokerende downloadproblem
- Fix USB bliver ved med at afbryde og tilslutte igen
Vi håber, at denne guide var nyttig, og at du var i stand til det fix hkcmd højt CPU-forbrug på Windows 10. Fortæl os, hvilken metode der virkede bedst for dig. Også, hvis du har spørgsmål/forslag vedrørende denne artikel, er du velkommen til at slippe dem i kommentarfeltet.



