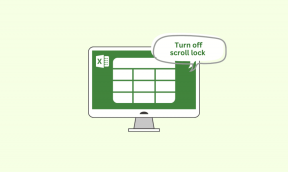9 bedste måder at reparere Samsung One UI-batteridræning på
Miscellanea / / November 29, 2021
Samsung har udført et fantastisk stykke arbejde med en nydesignet One UI til Galaxy-enhederne. Du kan forvente fremragende enhåndstilstand, fornyede standardapps med et stort banner øverst og glatte animationer i One UI. Forbedringerne stopper ikke her. Samsung har også smart integreret batteribesparende målinger. Hvis du lider af en batterisaft under gennemsnittet fra din Galaxy-enhed, skal du justere nogle muligheder og indstillinger i One UI.

For at være retfærdig over for Samsung har virksomheden tilbudt sine enheder med gigantiske batteripakker. Især Galaxy M-serien bliver forelsket med 6000 mAh/7000 mAh batteri.
Selv med et stort batterital kan du måske fuldende dagen med lidt eller ingen batterisaft. Hvis du vil ordne batteridræningen og forbedre batterilevetiden, skal du lave nogle ændringer i One UI.
I dette indlæg vil vi tale om de øverste ni måder at løse Samsung One UI-batteridræningsproblemer på. Ved at bruge nedenstående tricks kan du forbedre din Samsung-telefons batterilevetid og endda fremme batterisundhedscyklussen. Lad os komme igang.
1. Deaktiver Always On Display (AOD)
Altid på display er en af de bedste tilføjelser til One UI. AOD giver dig mulighed for at tilpasse. din skærm for at vise tid, dato, batteristatus, meddelelser, pauseskærme osv. Always On Display bruger batterilevetid. På. i gennemsnit bruger den omkring 1 % batterilevetid pr. time.
Oven i det, hvis du er et billede som AOD, så vil det dræne. batteri hurtigere. Du bør deaktivere AOD-tilstanden på din enhed. Slip notifikationslinjen ned, og deaktiver AOD-kontakten.

Alternativt kan du åbne menuen Indstillinger og navigere til Låseskærm > Always On Display og slå funktionen fra.
2. Aktiver mørk tilstand
De fleste Samsung-telefoner, inklusive Galaxy M, A, S og Note-serien, nu. kommer med AMOLED-skærme. AMOLED-paneler er batterivenlige, når du. bruge dem med den mørke tilstand. Heldigvis har Samsung integreret et ordentligt sort-tema til den mørke tilstand.

Mørk tilstand kræver ikke, at hver pixel lyser op på skærmen. Du. skal aktivere den mørke tilstand fra meddelelsesknappen for at gemme nogle. batteri juice. Brugere kan også bruge den automatiske mørke tilstand til/fra. funktion fra menuen Indstillinger > Skærm > Mørk tilstand.
3. Tilpasning til adaptiv lysstyrke
Skærmens lysstyrke spiller en stor rolle i at påvirke batterilevetiden. af enhver enhed. Samsung tilbyder en Adaptiv lysstyrke mulighed for at beholde. spore lysstyrkejusteringerne og anvende dem automatisk i. lignende lysforhold.

Som standard er indstillingen deaktiveret. Du skal slå funktionen til fra Indstillinger > Skærm > Adaptiv lysstyrke.
4. Brug Power Mode
Samsung tilbyder en pæn Power Mode-menu til at tilpasse strømbesparelserne. baseret på dine behov. Som standard er Power Mode indstillet til Optimeret, men hvis du er. få mindre end den ideelle batterilevetid, og skift derefter til medium strømbesparelse. eller Maksimal strømsparetilstand.
Gå gennem trinene nedenfor for at bruge Power Mode på Galaxy-enheder.
Trin 1: Åbn appen Indstillinger på din Galaxy-enhed.
Trin 2: Naviger til Batteri > Strømtilstand.

Trin 3: Som standard er den indstillet til Optimer. Skift til mellem eller maksimal strømbesparelse.

5. Skift til Adaptiv strømbesparelse
Jeg anbefaler stærkt at bruge den Adaptive Power Saving-tilstand på din. Samsung telefon. Det er det bedste fra begge verdener. Du kan blive ved med at bruge. enhed i normal tilstand, og når det er nødvendigt, vil One UI automatisk. gå til mellem eller maksimal strømbesparelse.
Systemet lærer dit brugsmønster og skifter automatisk strømtilstand for at spare batterilevetid.

Gå til Indstillinger > Batteri > Strømtilstand, og aktiver Adaptiv strømbesparende tilstand.
6. Brug adaptiv batterifunktion
Samsung tilbyder en praktisk Adaptiv batteritilstand for at begrænse batteriet. brug. Indstillingen begrænser batteriforbruget for apps, som du ikke bruger. tit. Du finder muligheden i Indstillinger > Batteri > App. strømstyring og aktivere den.

7. Deaktiver Hurtig opladning
Denne mulighed kan være nyttig, hvis du planlægger at beholde din enhed i en. længere periode. Din enheds batteritilstand leveres med en fast opladning. cyklus, og kapaciteten forringes over tid. Muligheden for hurtig opladning. fremskynder batterinedbrydningsprocessen.

Du kan deaktivere hurtig opladning fra enhedens indstillingsmenu. Det kan være praktisk, hvis du planlægger at oplade enheden natten over.
8. Scan telefon
Du behøver ikke tredjeparts antivirussoftware på din Android telefon. Men hvis du installerer apps uden for Play Butik eller bruger. Samsung telefon med flere pc'er til at overføre filer, så skal du scanne. telefonen med jævne mellemrum.

En skitseagtig fil eller malware kan påvirke batterilevetiden på din. Galaxy telefon. Samsung har indgået et samarbejde med Macfee for at levere en løsning. Du kan åbne Device Care-appen og gå til indstillingen Sikkerhed for at scanne. telefonen og fjern irrelevante filer.
9. Download den seneste softwareopdatering
En pludselig afladning af batteriet på din Galaxy-enhed kan skyldes en nylig. buggy bygge. Samsung topper trods alt ikke listen, når det kommer til. levere kvalitetsopdateringer. Du bør tjekke, om der er en ny software. build tilgængelig til at installere på enheden.

Fejlfinding af batteridræning på Galaxy-enheder
Samsung tilbyder flere måder at reparere batteridrænet på og forbedre. batterilevetid på din enhed. Det er op til brugerne at foretage ændringerne i. One UI Settings app. Gå gennem trickene ovenfor og begynd at bruge din. Galaxy-enheder i længere tid.
Næste: Du bør deaktivere den gamle navigationslinje i One UI og bruge bevægelser. Læs indlægget nedenfor for at finde ud af, hvordan du skjuler navigationslinjen i Samsung One UI.