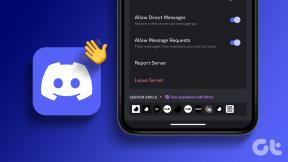Hvad er dwm.exe-processen (Desktop Window Manager)?
Miscellanea / / November 28, 2021
Hvorfor ser jeg dwm.exe i Task Manager?
Mens du tjekkede dit systems Task Manager, har du måske bemærket dwm.exe (Desktop Window Manager). De fleste af os er ikke klar over dette udtryk eller dets brug/funktion i vores system. Hvis vi forklarer det med meget enkle ord, er det en systemproces, der styrer og styrer displayet og pixels af Windows. Det klarer sig højopløsningsunderstøttelse, 3D-animation, billeder og alt muligt. Det er en sammensat vinduesmanager, som indsamler grafiske data fra forskellige apps og udvikler et endeligt billede på skrivebordet, som brugerne ser. Hver applikation i Windows opretter sit eget billede til et bestemt sted i hukommelsen, dwm.exe kombinerer dem alle i ét billede, der vises som et endeligt billede til brugeren. Dybest set har det en afgørende rolle i at gengive GUI (Graphical User Interface) af dit system.

Indhold
- Hvad gør denne DWM.EXE?
- Gør det dit system langsomt?
- Er der en måde at deaktivere DWM.EXE?
- Hvad hvis Desktop Window Manager bruger høj CPU og RAM?
- Metode 1: Deaktiver gennemsigtighedseffekter
- Metode 2: Sluk for alle visuelle effekter på dit system
- Metode 3: Deaktiver pauseskærm
- Metode 4: Sørg for, at alle drivere er opdateret
- Metode 5: Kør Performance Troubleshooter
- Er dwm.exe en virus?
Hvad gør denne DWM.EXE?
DWM.EXE er en Windows-tjeneste, der tillader Windows at udfylde visuelle effekter som gennemsigtighed og skrivebordsikoner. Dette værktøj hjælper også med at vise live thumbnails, når brugeren bruger forskellige Windows-komponenter. Denne service bruges også, når brugere tilslutter deres højopløselige eksterne skærme.
Nu har du måske fået en idé om, hvad Desktop Window Manager præcis gør. Ja, det handler om skærmen og pixels på dit system. Uanset hvad du ser på din Windows med hensyn til billeder, styres 3D-effekter og det hele af dwm.exe.
Gør det dit system langsomt?
Hvis du tror, at Desktop Window Manager reducerer din systemydelse, er det ikke helt sandt. Selvfølgelig bruger det en stor ressource af systemet. Men nogle gange kræver det mere RAM og CPU-brug på grund af nogle faktorer som virus på dit system, absolutte grafikdrivere osv. Desuden kan du foretage nogle ændringer i skærmindstillingerne for at reducere CPU-forbruget af dwm.exe.
Er der en måde at deaktivere DWM.EXE?
Nej, der er ingen mulighed for at deaktivere eller aktivere denne funktion på dit system. I de tidligere Windows-versioner som f.eks Vista og Windows 7, var der den funktion, som du kunne have deaktiveret denne funktion med. Men moderne Windows OS har meget intensivt integreret visuel service i dit OS, som ikke kan køres uden Desktop Window Manager. Desuden, hvorfor du ville gøre det. Der er ingen grund til at deaktivere denne funktion, fordi den ikke tager et stort antal ressourcer af dit system. Det er blevet mere avanceret til at fungere og administrere ressourcerne, så du behøver ikke at bekymre dig om at deaktivere det.
Hvad hvis Desktop Window Manager bruger høj CPU og RAM?
Der er nogle hændelser bemærket, hvor mange brugere anklagede Desktop Window Manager for højt CPU-brug på deres system. Den første ting, du skal gøre, er at kontrollere, hvor meget CPU-brug og RAM denne funktion bruger.
Trin 1 – Åbn Task Manager ved at trykke på "CTRL +Alt +Delete”.
Trin 2 – Her under Windows processer, du vil finde Desktop Window Manager.

Trin 3 – Du kan kontrollere dens RAM og CPU-brug på tabeldiagrammet.
Metode 1: Deaktiver gennemsigtighedseffekter
Den første ting, du kan gøre, er at deaktivere den gennemsigtige indstilling af dit system, hvilket vil reducere CPU-bruget af Desktop Window Manager.
1.PTryk på Windows-tasten + I for at åbne Indstillinger og klik derefter på Personalisering.

2. Klik nu på under Personalisering Farver fra menuen til venstre.
3. Klik på til/fra-knappen under Gennemsigtighedseffekter for at slukke den.

Metode 2: Sluk for alle visuelle effekter på dit system
Dette er en anden måde at reducere byrden på skrivebordets vindueshåndtering.
1. Højreklik på "Denne pc” og vælg Ejendomme.

2.Her skal du klikke på Avancerede systemindstillinger link.
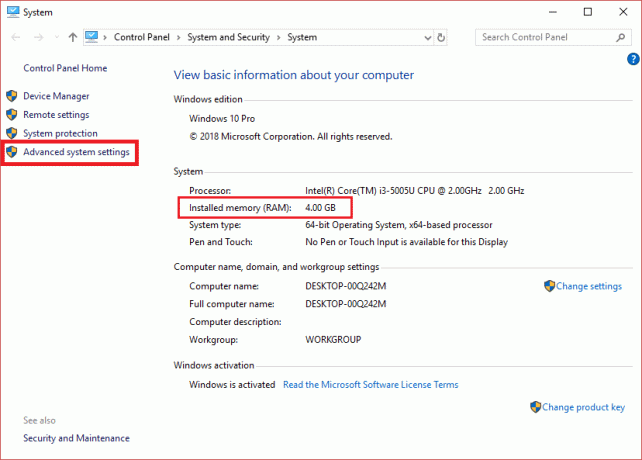
3. Skift nu til Avanceret fane og klik på Indstillinger knappen under Ydeevne.

4. Vælg muligheden "Juster for den bedste ydeevne”.

5. Klik på Anvend efterfulgt af OK for at gemme ændringerne.
Metode 3: Deaktiver pauseskærm
Din pauseskærm styres og administreres også af Desktop Windows Manager. Det er blevet bemærket, at i de seneste opdateringer af Windows 10 rapporterede mange brugere, at pauseskærmsindstillinger bruger højt CPU-forbrug. Derfor vil vi i denne metode forsøge at deaktivere pauseskærmen for at kontrollere, om CPU-forbruget er reduceret eller ej.
1.Typ låseskærmsindstillinger i Windows-søgelinjen, og tryk på Enter for at åbne indstillinger for låseskærm.

2. Klik nu på fra indstillingsvinduet for låseskærm Pauseskærmsindstillinger link nederst.

3. Det kan være muligt, at standard pauseskærmen er aktiveret på dit system. Mange brugere rapporterede, at der var en pauseskærm med et sort baggrundsbillede, der allerede var aktiveret, men de indså aldrig, at det var en pauseskærm.
4.Derfor skal du deaktivere pauseskærmen for at reparere Desktop Window Manager High CPU-brug (DWM.exe). Vælg fra rullemenuen for pauseskærm (Ingen).

5. Klik på Anvend efterfulgt af OK for at gemme ændringerne.
Metode 4: Sørg for, at alle drivere er opdateret
En af de største faktorer til at bremse din pc er, at driverne ikke er opdaterede, eller de er simpelthen ødelagte. Hvis dit systems drivere er opdateret, vil det reducere byrden på dit system og frigøre nogle af dit systems ressourcer. Dog hovedsagelig opdatering af skærmdrivere vil hjælpe med at reducere byrden på Desktop Window Manager. Men det er altid en god idé at opdatere enhedsdrivere på Windows 10.

Metode 5: Kør Performance Troubleshooter
1.Typ powershell i Windows-søgningen og højreklik derefter på Windows PowerShell og vælg Kør som administrator.

2. Indtast følgende kommando i PowerShell og tryk på Enter:
msdt.exe -id MaintenanceDiagnostic

3. Dette åbnes Fejlfinding af systemvedligeholdelse, klik Næste.

4.Hvis der findes et problem, så sørg for at klikke Reparation og følg instruktionerne på skærmen for at afslutte processen.
5. Indtast følgende kommando igen i PowerShell-vinduet og tryk på Enter:
msdt.exe /id PerformanceDiagnostic

6. Dette åbnes Fejlfinding af ydeevne, klik blot Næste og følg instruktionerne på skærmen for at afslutte.

Er dwm.exe en virus?
Nej, det er ikke en virus, men en integreret del af dit operativsystem, som styrer alle dine skærmindstillinger. Den er som standard placeret i mappen Sysetm32 i Windows installationsdriveren, hvis den ikke er der, så skal du begynde at bekymre dig.
Anbefalede:
-
Sådan forbinder du din Android-telefon med Windows 10?
7 måder at tage skærmbillede på Android-telefon
Forhåbentlig har du fået en idé om, hvad Desktop Window Manager er, og hvordan det fungerer. Desuden bruger det meget færre ressourcer på dit system. En ting, du skal huske på, er, at det er en integreret del af dit system, så du bør ikke foretage unødvendige ændringer i det. Alt du kan gøre er at tjekke, hvor meget det bruger, og hvis du oplever, at det bruger meget, så kan du tage de foranstaltninger, der er nævnt ovenfor. Hvis du vil vide mere, så del gerne dine kommentarer.