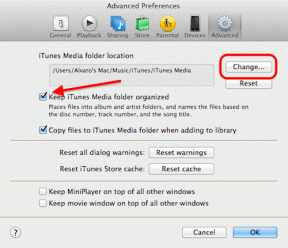Sådan rettes Google-søgning, der ikke virker på Android (app og widgets)
Miscellanea / / November 29, 2021
Google søgning spiller en afgørende rolle ved at fungere som en gateway til internettets verden. Forestil dig, hvis der ikke var nogen Google-søgning, hvordan ville man så finde noget? Jeg ved, at der er andre søgemaskiner, men de kommer sjældent i nærheden af Google.

For mange brugere fungerer Facebook også via Google-søgning. Det burde give dig en idé om betydningen af søgningen. Men hvad hvis det holder op med at virke? Skræmmende, ikke?
Mange brugere er ofte det problem, hvor Google ikke viser søgeresultater. I nogle tilfælde virker søgelinjen på startskærmen ikke. For andre viser Google-appen ikke søgeresultater.
For at redde dig fra at gennemgå dette traume mere, lad os løse problemet ASAP. Her finder du 10 måder at løse Google-søgeproblemet på Android. Lad os komme igang.
1. Genstart telefonen
Nogle gange er problemet et mindre problem, og en simpel genstart vil løse det. Så før du hopper til andre løsninger, skal du genstarte din enhed og kontrollere, om det løser tingene.

2. Tjek internetforbindelse
Da Google skal hente resultaterne fra internettet, kan du prøve at åbne et websted i en browser på din telefon. Hvis det heller ikke virker, så er problemet med din internetforbindelse. Hvis du er på Wi-Fi, skal du genstarte dit modem. Prøv også at skifte mellem Wi-Fi og mobildata.
3. Tilføj søgewidget igen
Hvis problemet kun er med søgelinjen eller søgewidget, så skal du prøve at tilføje det igen. For det skal du fjerne widget'en ved at holde den nede og trække mod fjernikonet. Tryk derefter og hold på et tomt sted på startskærmen, og vælg Widgets fra mulighederne. Se efter Googles søgelinje. Træk den til startskærmen.


4. Genstart Google App
Blot at fjerne appen fra de seneste apps vil ikke lukke den. Til det skal du tvinge til at stoppe appen. For at gøre det skal du følge disse trin
Trin 1: Åbn Indstillinger på din Android-telefon, og gå til Apps/Application Manager.

Trin 2: Tryk på Google. På den næste skærm skal du trykke på Tving stop.


Trin 3: Prøv nu at søge gennem Google-appen eller dens widget på startskærmen for at genstarte søgetjenesten.
Også på Guiding Tech
5. Ryd Google App Cache
Rydning af cache for Google-appen har også vist sig nyttig for mange brugere. For at gøre det skal du følge trin 1 og 2 i ovenstående løsning, dvs. gå til Indstillinger > Apps/Application Manager > Google. Tryk derefter på Opbevaring efterfulgt af Ryd cache.


Bemærk venligst, at rydning af cache ikke vil slette nogen data eller logge dig ud fra Google-appen. Det vil ske hvis du bruger muligheden Ryd data/lagring. Du bør også prøve at gøre det, hvis intet virker.
6. Deaktiver Google App
Da Google-appen er en forudinstalleret app, kan du ikke afinstallere den. Du kan dog fjerne alle opdateringerne og bringe dem tilbage til fabriksversionen ved at deaktivere den.
For at gøre det skal du følge trin 1 og 2 i Genstart af Google app-løsningen. Men i stedet for at trykke på Tving stop, skal du trykke på Deaktiver. Der vises en pop op, der beder dig bekræfte din beslutning.
Bemærk: Deaktivering af appen vil fjerne alle opdateringer og præferencer fra Google-appen.

Når du har deaktiveret den, skal du genstarte din enhed og følge de samme trin igen. Tryk nu på Aktiver for at bringe det tilbage. Gå derefter til Play Butik og opdater Google-appen.
Bemærk: Nogle gange er appen faktisk deaktiveret, og det er derfor, søgewidgetten ikke virker. Så tjek om det er tilfældet ved at gå til Indstillinger > Apps/Applikationsadministrator > Google.
7. Opdater Google App
Til tider er problemet med selve appen. Så prøv at opdatere Google-appen fra Play Butik. For det skal du åbne Play Butik og søge efter Google. Opdater appen med Google-logoet. Forhåbentlig skulle det løse problemet.

8. Start i fejlsikret tilstand
Mens opstart i fejlsikret tilstand løser også forskellige problemer, det hjælper også med at opdage årsagen til appen. Hvis søgningen fungerer i sikker tilstand, er det en tredjepartsapp, der forårsager problemet. Har du for nylig installeret en app? Prøv at afinstallere det og se om det løser problemet.
Også på Guiding Tech
Der er to metoder til at starte i fejlsikret tilstand.
1. Brug af Power-knappen
Tryk og hold tænd/sluk-knappen på din telefon nede, indtil du ser de forskellige muligheder, såsom genstart, sluk osv. Tryk og hold på Sluk-knappen. Din telefon giver dig besked om at gå ind i sikker tilstand. Tryk på Ok for at bekræfte. Du vil blive ført til sikker tilstand.
Bemærk: For at identificere, om du er i sikker tilstand, skal du kigge efter teksten Safe mode i nederste venstre hjørne.

2. Strøm- og lydstyrkeknapper
Nogle telefoner går ikke ind i sikker tilstand fra ovenstående metode. For sådanne telefoner skal du følge den traditionelle metode. Det vil sige, sluk først din telefon. Fortsæt derefter med at trykke på tænd/sluk-knappen, indtil producentens logo byder dig velkommen. Når det sker, skal du forlade tænd/sluk-knappen og holde lydstyrke ned-knappen nede, indtil du er i sikker tilstand.
Tip: For at forlade sikker tilstand skal du blot genstarte din telefon.
9. Ryd browsercache
Selvom problemet er med Google-appen eller søgelinjen, kan du prøve at rydde cachen for standardbrowseren på din telefon. Vi vil fortælle dig, hvordan du gør det i Chrome-browseren.
Trin 1: Åbn Chrome på din telefon, og tryk på ikonet med tre prikker øverst. Vælg Indstillinger i menuen.


Trin 2: Tryk på Privatliv efterfulgt af Ryd browserdata.


Trin 3: Marker afkrydsningsfeltet ud for cachelagrede billeder og filer. Tryk på Ryd data.

Tip: Hvis du også bruger din Google-konto på en pc, foreslår vi også at rydde cachen for din pc's browser.
10. Deaktiver web- og appaktivitet
Nogle brugere har foreslået at slukke Web- og appaktivitet gør søgningen funktionel igen. Hvis du vil prøve denne løsning, skal du følge disse trin:
Trin 1: Åbn Google-appen på din telefon, og tryk på profilbilledet øverst. Tryk på Administrer din Google-konto.


Trin 2: Under fanen Data og personalisering skal du trykke på Web- og appaktivitet. Slå kontakten fra ud for Web- og appaktivitet.


Også på Guiding Tech
Prøv et alternativ
Forhåbentlig burde en af løsningerne have gjort det trick. Hvis problemet fortsætter, er problemet med selve Google-appen. Indtil Google løser det, skal du bruge Google-søgningen fra din browser.
Næste: Du kan også tage hjælp fra Google Assistant til at finde noget. Se andre måder, hvorpå Google Assistant kan være nyttig i din daglige rutine.