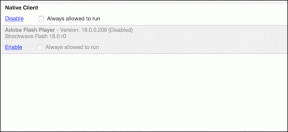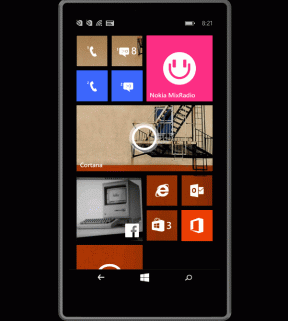Top 6 måder at ordne computer tænder, men ingen skærm på Windows 10
Miscellanea / / November 29, 2021
Det er gådefuldt at se en tom skærm, når du tænder for din computer. Det første du gør er naturligvis at genstarte din computer og kontrollere, om skærmkablerne er intakte. Men hvis det ikke hjælper, bliver du nødt til at rulle ærmerne og fejlfinde et par ting for at løse dette problem.

Det meste af tiden opstår problemet på grund af løse kabler og hardwarefejl. Der er også tilfælde, hvor softwarefejlkonfiguration, især efter installation af opdateringer, resulterer i, at skærmen ikke tændes. Sådan kan du fejlfinde problemet.
1. Bekræft, om skærmen er tændt

Tjek din skærms forbindelse og funktion, hvis din computer tænder, men du ikke kan se noget på skærmen. Undersøg, om skærmen er tændt, og om strømkablet sidder godt fast.
Tjek også strømforsyningen. Bekræft, at kablerne, der forbinder til din skærm, ikke er løse eller beskadigede. Hvis tilslutningerne er i orden, kan du prøve at slukke for skærmen og derefter tænde den. For at gøre dette skal du trykke længe på tænd/sluk-knappen. Du kan derefter vente et par minutter og derefter tænde den igen.
Hvis det ikke hjælper, skal du bruge et andet og nyt strømkabel til din skærm og teste det nuværende kabel på en anden skærm. Hvis ingen af disse løsninger virker, er det tid til at prøve andre rettelser.
2. Kontroller skærmkablets forbindelser

Skærmkablet overfører elektroniske signaler mellem din computer og skærm. Derfor kan eventuelle problemer under transmissionsprocessen resultere i en tom skærm.
Hvis du pludselig får den blanke skærm, skal du kontrollere stikkenes tilstand på skærmkablet (VGA, DVI, HDMI, DisplayPort). Pas på beskadigede eller ødelagte dele, der kan forårsage problemet. Bøjede eller ødelagte skærmkabler kan også slides med tiden og ikke overføre signaler korrekt.
3. Udfør et RAM-tjek

En dårlig forbindelse mellem dit RAM og bundkort kan tænde computeren, men intet skærmproblem på Windows 10. For at løse RAM-problemer skal du udføre en hurtig kontrol.
Rens først RAM. Tør den støv, snavs eller korrosionsblokerende transmission ud. Fjern derefter RAM-stikkene fra din computer. Indsæt RAM-stikkene en ad gangen for at bekræfte, om en af dem forårsager fejlen.
Hvis din enhed opdager problemer med en bestemt RAM-stick, skal du rette den. Kontroller desuden betingelserne for RAM-slots. Prøv forskellige RAM-sticks på forskellige slots for at identificere de defekte komponenter, der kan være årsag til problemet.
4. Afbryd eksterne enheder

De eksterne enheder, der er tilsluttet din computer, kan også forårsage den tomme skærm. For at løse dette problem kan du afbryde forbindelsen og derefter tilslutte enhederne igen.
Til skub enhederne sikkert ud, sluk først din computer ved at trykke længe på tænd/sluk-knappen. Du kan derefter fjerne musen, scanneren, printeren og enhver anden ekstern enhed på din computer. Tænd derefter din computer.
Prøv at tilslutte enhederne én ad gangen for at finde ud af, hvilken der forårsager problemet. Udskift derefter de fejlbehæftede perifere enheder.
5. Fejlfinding af bip-koden

Din computer har en specifik bip-kode, der afspilles, hvis der er en hardwarefejl ved opstart. På grund af det unikke ved dette bip kan du nemt identificere årsagen af et computerproblem ved de lyde, der afspilles.
For at gøre dette skal du først genstarte eller tænde din computer. Dernæst skal du være opsat på den lyd, som computeren genererer. Vær opmærksom på antallet af bip og længden af lyden. Brug derefter bundkortets manual til at afkode årsagen til lyden. Alternativt kan du kontakte en ekspert for bedre at forstå betydningen af de forskellige biplyde.
6. Nulstil din computers BIOS

Hvis du har rodet rundt i BIOS eller flashet en betaversion, kan det føre til en tom skærmfejl på din skærm. Overvej at vende tilbage til standardindstillingerne for at genkonfigurere dine BIOS-indstillinger. Sluk din computer for at starte denne proces.
Tænd din computer, og tryk på de relevante taster (normalt F2 eller F12 eller Delete) for at gå ind i BIOS-tilstand. Når din computer starter i BIOS, skal du finde muligheden for at nulstille BIOS-indstillingerne til fabriksindstillingerne. Herefter skal du genstarte din computer. Forhåbentlig skulle det løse problemet.
Reparation af No Display
Ovenstående løsninger skulle hjælpe med at løse, at computeren tænder, men ingen skærmproblemer på Windows 10. Det anbefales også at søge hjælp fra reparationscomputere, hvis du ikke har ekspertise i processerne. Søg også support fra enkeltpersoner eller virksomheder med hardwarekomponenter, du muligvis har brug for for at teste dine komponenters funktionalitet.