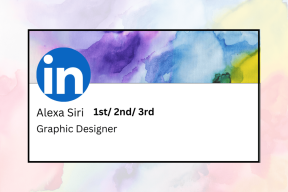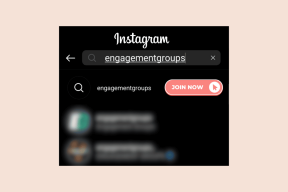Sådan opsætter du en billedadgangskode i Windows 10
Miscellanea / / November 29, 2021
Ud over det almindelige adgangskodelogin tilbyder Windows andre sikkerhedsforanstaltninger såsom PIN-kode og billedadgangskode for at beskytte din pc mod uautoriseret adgang.

Ligesom en PIN-kode kan en billedadgangskode bruges som en alternativ metode til at logge ind på din pc, som nemt kan tilgås via dine kontoindstillinger.
Hvis du har problemer med at huske de lange adgangskoder, så er billedadgangskode et fantastisk alternativ, der passer til dine behov såvel som får arbejdet gjort.
Selvom billedadgangskoder er sjovere på enheder med berøringsskærm, fungerer de også fint på pc'er uden berøringsskærm og bærbare computere.
Hvad er en billedadgangskode?
Billedadgangskoder giver dig mulighed for at logge ind ved at tegne figurer - lige linjer eller cirkler - ved at trykke på bestemte pletter på billedet eller ved at lave bevægelser, alle disse tilpasses af brugerne, når de konfigurerer adgangskode.
Billedadgangskoder er lige så sikre som din almindelige adgangskode eller PIN-kode, da dataene gemmes lokalt på din pc.
Bemærk, at billedadgangskoder ikke giver et ekstra lag af sikkerhed, men kan snarere bruges som en alternativ metode til at logge ind på din pc.
Selvom du har oprettet en billedadgangskode, kan du altid logge ind med din almindelige adgangskode eller PIN-kode ved at bruge knappen ‘Loginindstillinger’ i loginvinduet.
Hvorfor billedadgangskoder så? Bare fordi de gør det nemmere og hurtigere at logge ind.
Brug af billedadgangskode på en enhed med berøringsskærm vil udtvære skærmen over en periode og kan endda give din adgangskode væk til en tilskuer.
Men dette kan undgås ved enten at tørre skærmen hver gang du logger på eller ved at ændre mønsteret i dit billedadgangskode i ny og næ.
Hvordan opsætter man en billedadgangskode?
Først skal du få adgang til Windows-indstillinger - enten fra startmenuen eller ved at bruge Window+I - og derefter klikke på fanen 'Konti'.

På siden 'Konti' skal du klikke på 'Loginindstillinger' i venstre sidepanel.
Du finder billedadgangskode under Adgangskode og PIN-kode. Klik på fanen "Tilføj" under billedadgangskodeoverskriften.

Windows vil bede dig om at indtaste den almindelige adgangskode i et pop op-vindue for at sikre, at billedadgangskoden tilføjes af dig.
Indtast dine legitimationsoplysninger, og klik derefter på 'Ok'. Billedadgangskodevinduet vises, og derefter skal du klikke på knappen "Vælg billede".

Vælg et billede fra din pc, som du vil bruge som baggrund for dit billedadgangskode. Det anbefales at bruge et fuldskærmsbillede i høj opløsning for at udnytte adgangskodeområdet effektivt.
Når du har valgt billedet, skal du klikke på knappen 'Brug dette billede'. Nu skal du tegne tre bevægelser på billedet, som kan være en kombination af cirkler, lige linjer og tryk (klik).

Nu bliver størrelsen, retningen, positionen og rækkefølgen, du tegner bevægelser i, dit billedadgangskode.
Du bliver nødt til at tegne billedadgangskoden igen, når du har fuldført den for at bekræfte bevægelserne og rækkefølgen.

Du kan klikke på 'Start forfra'-knappen, hvis du tegner en gestus forkert i denne proces og ønsker at rette den.
Når bekræftelsen er udført, skal du klikke på 'Udfør', og din nye billedadgangskode aktiveres.

Nu vil du se billedet til højre, mens du logger ind og tegner bevægelserne i den rigtige rækkefølge vil logge dig ind på din pc.
Hvis der er problemer med billedadgangskoden, kan du vælge at bruge den almindelige adgangskode eller PIN-koden til at logge på ved at klikke på 'Loginindstillinger'.
Personlig mening
Billedadgangskoder er også et sikkert bud, men i mangel af en berøringsskærm virker de som mere arbejde for mig end traditionelle adgangskoder.
Men du bør prøve dette på egen hånd for at finde ud af, hvilken metode der er bedst for dig - hvad der ikke passer til mig, kan bare være det rigtige for dig.