Reparer eller reparer Master Boot Record (MBR) i Windows 10
Miscellanea / / November 28, 2021
Master Boot Record er også kendt som Master Partition Table, som er den vigtigste sektor af drevet der er placeret i begyndelsen af et drev, der identificerer placeringen af operativsystemet og tillader Windows 10 at støvle. Det er den første sektor af den fysiske disk. MBR'en indeholder en boot-loader, hvor operativsystemet er installeret med drevets logiske partitioner. Hvis Windows ikke er i stand til at starte, skal du muligvis reparere eller reparere din Master Boot Record (MBR), da den kan være beskadiget.

Der er forskellige årsager til, at MBR'en kan blive beskadiget som virus eller malware-angreb, systemomkonfiguration, eller at systemet ikke lukkede korrekt ned. Et problem i MBR vil få dit system i problemer, og dit system vil ikke starte op. Så for at håndtere dette problem er der flere måder, hvorpå vi kan løse dette.
Indhold
- Reparer eller reparer Master Boot Record (MBR) i Windows 10
- Metode 1: Brug automatisk Windows-reparation
- Metode 2: Reparer eller genopbyg Master Boot Record (MBR)
- Metode 3: Brug GParted Live
- Metode 4: Reparation Installer Windows 10
Reparer eller reparer Master Boot Record (MBR) i Windows 10
Metode 1: Brug automatisk Windows-reparation
Det første og vigtigste trin, der skal tages, mens du står over for Windows-opstartsproblemet, er at udføre den automatiske reparation på dit system. Sammen med MBR-problemet vil det håndtere ethvert problem relateret til Windows 10-startproblemet. Hvis der er et problem med dit system relateret til opstart, så genstart dit system hårdt tre gange ved at trykke på tænd/sluk-knappen. Dit system starter automatisk reparationsprocessen, ellers kan du bruge Windows-gendannelses- eller installationsdisken:
1. Indsæt den startbare installations-dvd med Windows 10, og genstart din pc.
2. Når du bliver bedt om at trykke på en vilkårlig tast for at starte fra cd eller dvd, skal du trykke på en vilkårlig tast for at fortsætte.

3.Vælg dine sprogpræferencer, og klik på Næste. Klik på Reparer din computer nederst til venstre.

4. Klik på skærmbilledet for valg af indstilling Fejlfinding.

5. Klik på skærmen Fejlfinding Avanceret mulighed.

6. På skærmen Avancerede indstillinger skal du klikke Automatisk reparation eller opstartsreparation.

7.Vent til Windows Automatisk/Startup reparationer komplet.
8. Genstart, og du har succes Reparer eller reparer Master Boot Record (MBR) i Windows 10.
Hvis dit system reagerer på den automatiske reparation, vil det give dig mulighed for at genstarte systemet, ellers vil det vise, at den automatiske reparation ikke kunne løse problemet. I så fald skal du følge denne guide: Sådan repareres Automatisk reparation kunne ikke reparere din pc

Metode 2: Reparer eller genopbyg Master Boot Record (MBR)
Hvis den automatiske reparation ikke virker, kan du bruge kommandoprompten til at reparere den beskadigede MBR ved at åbne den fra Avanceret mulighed.
1. Fra skærmbilledet Vælg en indstilling skal du klikke på Fejlfinding.

2. Klik nu på Avancerede indstillinger fra skærmbilledet Fejlfinding.

3. Klik på i vinduet Avancerede indstillinger Kommandoprompt.

4. Skriv følgende kommando i kommandoprompten og tryk på Enter:
bootrec.exe /FixMbrbootrec.exe /FixBootbootrec.exe /RebuildBcd
5. Efter hver kommando er udført med succes meddelelsen om handling gennemført med succes vil komme.

6.Hvis ovenstående kommandoer ikke virker eller skaber et problem, så skriv følgende kommandoer i rækkefølge og tryk på Enter efter hver enkelt:
bcdedit /eksport c:\bcdbackup. c: cd boot. attribbcd -s -h -r. ren c:\boot\bcd bcd.old. bootrec.exe /rebuildbcd

Eksporten og genopbygningsprocessen foregår ved hjælp af disse kommandoer, der vil reparere MBR i Windows 10 og løse eventuelle problemer relateret til Master boot record.
Metode 3: Brug GParted Live
Gparted Live er en lille Linux-distribution til computere. Gparted Live giver dig mulighed for at arbejde på Windows-partitionerne uden at starte op uden for det korrekte Windows-miljø. Til download Gparted Live klik her.
Hvis dit system er et 32-bit system, skal du vælge i686.iso version. Hvis du har et 64-bit system, så vælg amd64.iso version. Begge versioner er tilgængelige i linket ovenfor.
Når du har downloadet den korrekte version i henhold til dit systemkrav, skal du skrive diskbilledet til den bootbare enhed. Enten kan det være et USB-flashdrev, en cd eller en dvd. Også UNetbootin er påkrævet for denne proces, hvilket du kan download herfra. UNetbootin er påkrævet, så du kan skrive diskbilledet af Gparted Live på en bootbar enhed.
1. Klik på UNetbootin for at åbne den.
2. Klik på i bunden Diskbillede.
3. Vælg tre prikker lige langs samme linje og gennemse ISO fra din computer.
4. Vælg skriv om en cd, dvd eller et USB-drev.
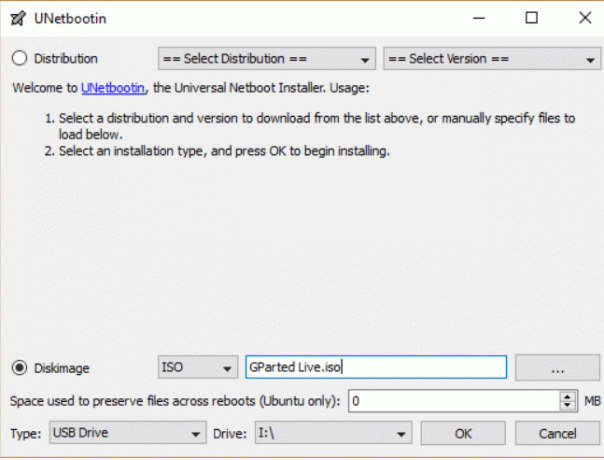
5. Tryk på OK for at starte processen.
Når processen er færdig, skal du blot tage den bootbare enhed ud af computeren og lukke din computer ned.
Indsæt nu den bootbare enhed, der indeholder Gparted Live, i systemet, som har en beskadiget MBR. Start systemet, og bliv ved med at trykke på boot-genvejstasten, som kan være Slet-tast, F11-tast eller F10 afhængig af systemet. Følg disse trin for at bruge Gparted Live.
1. Så snart Gparted indlæses, skal du åbne et terminalvindue ved at skrive sudofdisk–l tryk derefter på enter.
2. Åbn igen et andet terminalvindue ved at skrive test disk og vælg Ingen log.
3.Vælg den disk, du vil reparere.
4.Vælg partitionstypen, vælg Intel/PC partition og tryk enter.
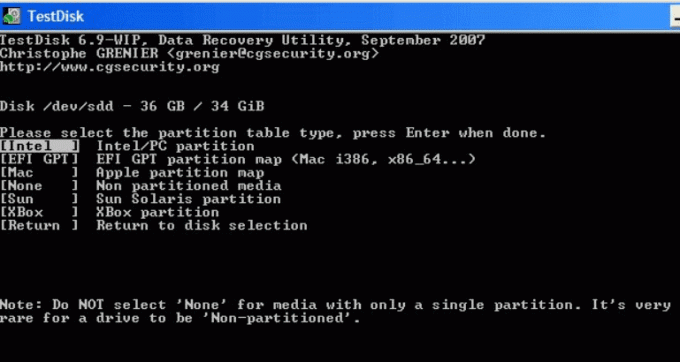
5. Vælg Analysere og så Hurtig søgning.
6. Sådan kan Gparted live analysere problemet relateret til MBR og kan Fix Master Boot Record (MBR) problemer i Windows 10.
Metode 4: Reparation Installer Windows 10
Hvis ingen af ovenstående løsninger virker for dig, kan du være sikker på, at din harddisk er i orden, men det kan du være står over for et problem med MBR, fordi operativsystemet eller BCD-oplysningerne på harddisken på en eller anden måde var slettet. Nå, i dette tilfælde kan du prøve at Reparer installer Windows men hvis dette også mislykkes, er den eneste løsning, der er tilbage, at installere en ny kopi af Windows (Clean Install).
Anbefalede:
- Løs problemet med trådløs adapter eller adgangspunkt
- Ret denne kopi af Windows er ikke ægte fejl
- Sådan ændres Gmail-adgangskode på 5 minutter
- Sådan starter du Outlook i fejlsikret tilstand
Jeg håber, at ovenstående trin var i stand til at hjælpe dig Reparer eller reparer Master Boot Record (MBR) i Windows 10 men hvis du stadig har spørgsmål vedrørende denne tutorial, er du velkommen til at stille dem i kommentarfeltet.

![Rette Vi kunne ikke opdatere den systemreserverede partition [LØST]](/f/add49364a05ce6d65f23fb4df3436312.png?width=288&height=384)
