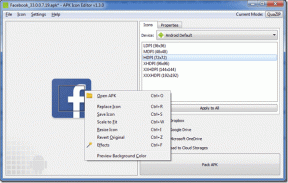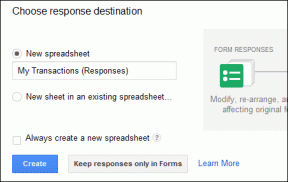Sådan starter du op i fejlsikret tilstand i Windows 10
Miscellanea / / November 28, 2021
Et af de mest almindelige fejlfindingstrin for mindre fejl, som du støder på i Windows 10, er at starte til Windows 10 fejlsikret tilstand. Når du starter Windows 10 i fejlsikret tilstand, kan du diagnosticere problemer med Operativ system. Al tredjepartssoftware er deaktiveret, og kun væsentlig Windows-operativsoftware vil fungere i fejlsikret tilstand. Så lad os se, hvordan du kan starte din Windows 10-computer i fejlsikret tilstand.
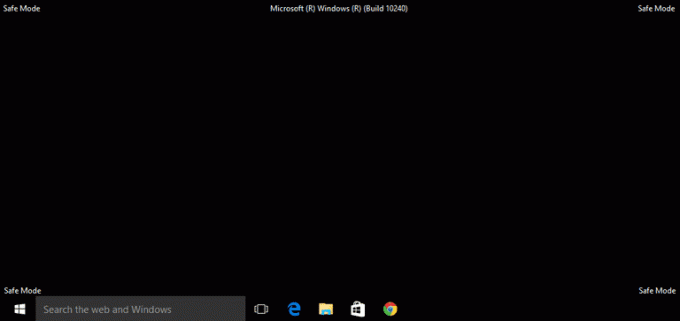
Indhold
- Sådan starter du op i fejlsikret tilstand i Windows 10
- Hvornår skal man bruge fejlsikret tilstand?
- Metode 1: Gå ind i fejlsikret tilstand fra login-skærmen
- Metode 2: Start til fejlsikret tilstand ved hjælp af menuen Start
- Metode 3: Start Windows 10 i fejlsikret tilstand under opstart
- Metode 4: Boot til fejlsikret tilstand ved hjælp af USB-drev
- Metode 5: Start Windows 10 fejlsikret tilstand ved hjælp af systemkonfiguration
- Metode 6: Start Windows 10 i fejlsikret tilstand ved hjælp af Indstillinger
- Metode 7: Start til fejlsikret tilstand i Windows 10 ved hjælp af kommandoprompt
Sådan starter du op i fejlsikret tilstand i Windows 10
Hvornår skal man bruge fejlsikret tilstand?
For at få en klarere idé om Windows 10 Fejlsikret tilstand, her er grundene til, at du muligvis skal gøre det:
1. Når du vil fejlfinde mindre problemer med din computer.
2. Når andre metoder til at løse et problem er mislykkedes.
3. For at afgøre, om problemet, der står over for, er relateret til standarddrivere, programmer eller dine Windows 10 pc-indstillinger.
Hvis problemet ikke dukker op i fejlsikret tilstand, kan du konkludere, at problemet opstår på grund af ikke-essentielle tredjepartsprogrammer installeret på computeren.
4. Hvis en installeret tredjepartssoftware identificeres som en trussel mod Windows-operativsystemet. Du skal starte Windows 10 i fejlsikret tilstand for at få adgang til kontrolpanelet. Du kan derefter fjerne truslen uden at lade den køre under systemstart og forårsage yderligere skade.
5. For at løse problemerne, hvis der findes nogen, med hardwaredrivere og malware uden at påvirke hele dit system.
Nu hvor du har en god idé om brugen af Windows Fejlsikret tilstand, læs nedenfor for at vide mere om, hvordan du starter Windows 10 i Fejlsikret tilstand.
Metode 1: Gå ind i fejlsikret tilstand fra login-skærmen
Hvis du af en eller anden grund ikke er i stand til at logge på Windows 10. så kan du gå ind i fejlsikret tilstand fra selve login-skærmen for at løse problemer med din computer:
1. På login-skærmen skal du klikke på Strøm knappen for at åbne Luk ned og genstart muligheder.
2. Tryk derefter på Flytte og hold den nede, mens du klikker på Genstart knap.

3. Windows 10 genstarter nu i Windows-gendannelsesmiljø.
4. Klik derefter på Fejlfinding > Avancerede indstillinger.
5. I det nye vindue skal du klikke på Se flere muligheder for gendannelse, og klik derefter på Opstartsindstillinger.
Bemærk: Hvis se flere gendannelsesmuligheder ikke vises, så klik direkte på Opstartsindstillinger.

6. På siden Startindstillinger skal du klikke på Genstart.
7. Nu vil du se et vindue med opstartsmuligheder. Vælg en af følgende muligheder:
- Tryk på F4 eller 4 for at starte din Windows 10-pc i Sikker tilstand.
- Tryk på F5 eller 5 tasten for at starte din computer i Fejlsikret tilstand med netværk.
- Tryk på F6 eller 6 nøgle til at starte op til Fejlsikret tilstand med kommandoprompt.

8. Trykke F5 pr 5 nøglen til at starte fejlsikret tilstand med netværk. Dette giver dig mulighed for at oprette forbindelse til internettet selv i fejlsikret tilstand. Eller tryk på F6 eller 6 tasten for at aktivere Windows 10 fejlsikret tilstand med kommandoprompt.
9. Endelig, Log på med en brugerkonto, der har administrator rettigheder til at foretage ændringer i fejlsikret tilstand.
Metode 2: Start til fejlsikret tilstand ved hjælp af menuen Start
Ligesom du gik ind i fejlsikret tilstand fra log-in-skærmen, kan du bruge de samme trin til at gå ind i fejlsikret tilstand ved hjælp af startmenuen. Gør som instrueret nedenfor for at gøre det:
1. Klik på Start/press Windows og klik derefter på strøm ikon.
2. Tryk på Skift-tasten og fortsæt med at holde den under de næste trin.
3. Klik til sidst videre Genstart som vist fremhævet.

4. På den Vælg en mulighed side, der nu åbner, klikker på Fejlfinding.
5. Følg nu trin 4-8 fra ovenstående metode for at starte Windows 10 i fejlsikret tilstand.
Læs også:Ret computernedbrud i fejlsikret tilstand
Metode 3: Start Windows 10 i fejlsikret tilstand under opstart
Windows 10 kommer ind Automatisk reparationstilstand hvis den normale opstartssekvens afbrydes tre gange. Derfra kan du gå ind i fejlsikret tilstand. Følg trinene i denne metode for at lære, hvordan du starter Windows 10 i fejlsikret tilstand under opstart.
1. Med din computer helt slukket, tænde den.
2. Tryk derefter på, mens computeren starter Power-knap på din computer i mere end 4 sekunder for at afbryde processen.
3. Gentag ovenstående trin 2 gange mere for at åbne Windows Automatisk reparation mode.

4. Vælg derefter konto med administrative privilegier.
Bemærk: Indtast dit adgangskode hvis aktiveret eller bedt om det.
5. Du vil nu se en skærm med beskeden Diagnosticering af din pc. Vent, indtil processen er afsluttet.
6. Klik på Avancerede indstillinger i det nye vindue, der vises.
8. Klik derefter på Fejlfinding.

9. Hertil, følg med trin 4-8 som forklaret i Metode 1 for at starte fejlsikret tilstand på Windows 10-pc'er.

Metode 4: Boot til fejlsikret tilstand ved hjælp af USB-drev
Hvis din pc slet ikke virker, så kan du evt skal oprette et USB-gendannelsesdrev på en anden fungerende Windows 10-computer. Når USB-gendannelsesdrevet er oprettet, skal du bruge det til at starte den første Windows 10-pc.
1. Sæt stikket i USB-gendannelsesdrev ind i Windows 10 desktop/laptop.
2. Næste, støvle din pc og Tryk på en vilkårlig tast på tastaturet, mens det starter.
3. I det nye vindue skal du vælge din Sprog og tastatur layout.
4. Klik derefter på Reparer din computer i Windows opsætning vindue.

5. Windows-gendannelsesmiljø åbner som før.
6. Bare følg med trin 3-8 som forklaret i Metode 1 for at starte Windows 10 i fejlsikret tilstand fra USB-gendannelsesdrevet.

Metode 5: Start Windows 10 fejlsikret tilstand ved hjælp af systemkonfiguration
Du kan bruge System konfiguration app på din Windows 10 for nemt at starte i fejlsikret tilstand.
1. I den Windows-søgning bar, skriv systemkonfiguration.
2. Klik på System konfiguration i søgeresultatet som vist nedenfor.

3. Klik derefter på Støvle fanen i vinduet Systemkonfiguration. Marker derefter afkrydsningsfeltet ved siden af Sikker støvle under Opstartsmuligheder som afbildet.

4. Klik på Okay.
5. Klik på i pop op-dialogboksen Genstart for at starte Windows 10 i fejlsikret tilstand.
Læs også:2 måder at afslutte fejlsikret tilstand i Windows 10
Metode 6: Start Windows 10 i fejlsikret tilstand ved hjælp af Indstillinger
En anden nem måde at komme ind i Windows 10 Fejlsikret tilstand er via Windows 10 Indstillinger-appen.
1. Start Indstillinger app ved at klikke på gear ikon i Start menu.
2. Klik derefter på Opdatering og sikkerhed som vist.

3. Fra venstre rude skal du klikke på Genopretning. Klik derefter på Genstart nu under Avanceret opstart. Se det givne billede.

4. Som tidligere, klik på Fejlfinding og følg trin 4-8 som anvist i Metode 1.
Dette vil starte din Windows 10-pc i fejlsikret tilstand.
Metode 7: Start til fejlsikret tilstand i Windows 10 ved hjælp af kommandoprompt
Hvis du vil have en hurtig, nem og smart måde at gå ind i Windows 10 Fejlsikret tilstand, så følg de givne trin for at opnå dette ved at Kommandoprompt.
1. Søg efter kommandoprompten i Windows-søgning bar.
2. Højreklik på Kommandoprompt og vælg derefter køre som administrator, som vist nedenfor.
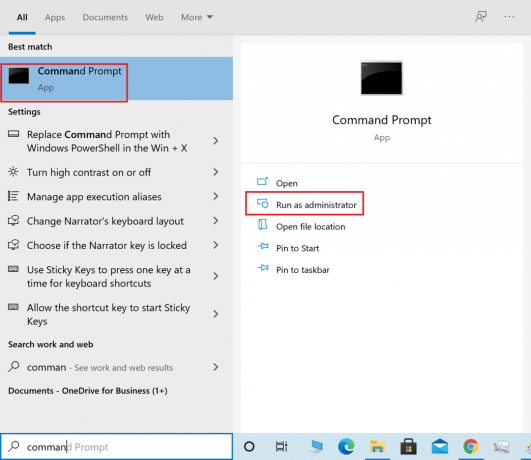
3. Indtast nu følgende kommando i kommandovinduet, og tryk derefter på Gå ind:
bcdedit /set {default} sikker opstart minimal

4. Hvis du vil starte Windows 10 i sikker tilstand med netværk, skal du bruge denne kommando i stedet:
bcdedit /set {current} safeboot-netværk
5. Du vil se en succesmeddelelse efter et par sekunder, og luk derefter kommandoprompten.
6. På den næste skærm (Vælg en mulighed) klik Blive ved.
7. Når din pc genstarter, Windows 10 starter i fejlsikret tilstand.
For at komme tilbage til normal opstart, følg de samme trin, men brug denne kommando i stedet:
bcdedit /deletevalue {default} safeboot
Anbefalede:
- 2 måder at afslutte fejlsikret tilstand i Windows 10
- Sådan tilføjes fejlsikret tilstand til opstartsmenuen i Windows 10
- Reparer grafikkort ikke fundet på Windows 10
- Ret 0xc00007b-fejl: Applikationen kunne ikke starte korrekt
Vi håber, at denne guide var nyttig, og at du var i stand til det gå ind i Windows 10 fejlsikret tilstand. Fortæl os, hvilken metode der virkede bedst for dig. Hvis du har spørgsmål eller forslag til denne artikel, er du velkommen til at smide dem i kommentarfeltet.