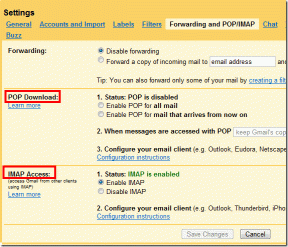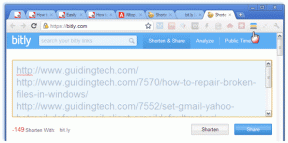Top 6 måder at løse problemet Kan ikke oprette forbindelse til App Store på Mac
Miscellanea / / November 29, 2021
App Store plejede at være en nem app at bruge på min Mac. Indtil en dag, hvor jeg skulle downloade en Task Management-app, men App Store ville ikke lade mig. Der var meddelelsen 'Kan ikke oprette forbindelse til App Store' i appvinduet. Jeg downloadede til sidst appen, men ikke efter at have prøvet nogle af fejlfindingsmetoderne nedenfor.

Problemet er for det meste netværksrelateret. Andre gange kan din Macs dato- og tidsindstillinger også ødelægge App Stores ydeevne. Vi har listet seks forskellige løsninger på denne fejl nedenfor. Tjek dem ud.
1. Tjek internetforbindelse
Første ting først: Fungerer din internetforbindelse korrekt? Som nævnt tidligere, vil du højst sandsynligt løbe ind i denne fejl på grund af dårlig internetforbindelse. For at være sikker anbefaler vi, at du kører følgende fejlfindingstest. Start først Safari eller din foretrukne Mac-browser og kontroller, om du kan få adgang til et websted uden problemer. Hvis du kan få adgang til flere websider i browseren, er din internetforbindelse i orden. Ellers skal du slukke for din Macs Wi-Fi og genaktivere den.
Du kan også genstarte Wi-Fi-routeren eller implementere nogle af de Tips til fejlfinding af Wi-Fi-signaler for at booste din routers netværkssignal. For kablet internetforbindelse skal du tage Ethernet-kablet ud af din Mac (eller USB-hub) og tilslutte det igen for at genoprette internetforbindelsen. Til sidst kan du også prøve at forbinde din Mac til et andet kablet/trådløst netværk og kontrollere, om du nu kan bruge App Store.

2. Tving til at afslutte App Store
Hvis din Macbook ikke kan oprette forbindelse til App Store, kan tvinge afslutning og genstart af appen gendanne den til almindelig funktionalitet. Der er flere måder at tvinge en app på på din Mac. Tjek dem ud nedenfor.
Metode 1: Brug af tastaturgenvej
Den nemmeste måde at tvinge en aktiv applikation til (App Store i dette tilfælde) er at bruge Kommando + Alternativ + Skift + Esc tastaturgenvej. Hold disse fire taster sammen, mens App Store-vinduet er åbent, og appen og andre relaterede processer vil blive stoppet, indtil du genstarter den.
Metode 2: Brug af menuen Force Quit Applications
Trin 1: Med App Store-vinduet åbent i forgrunden, tryk på Apple-ikonet på menulinjen og vælg 'Force Quit' eller 'Force Quit App Store'.

Det vil starte menuen 'Force Quit Applications'.
Trin 2: Sørg for, at App Store er fremhævet, og tryk på knappen Force Quit.

Trin 3: Vælg Force Quit på bekræftelsesprompten for at fortsætte.

Metode 3: Brug af Activity Monitor
Trin 1: Tryk på 'Kommando + mellemrumstasten' for at starte Spotlight-søgningen.
Trin 2: Type Aktivitetsmonitor ind i søgefeltet og dobbelttryk på Aktivitetsovervågning i resultatruden.

Trin 3: Vælg App Store fra listen over processer, og tryk på 'x'-ikonet i aktivitetsmonitorens øverste venstre hjørne.

Trin 4: Vælg Force Quit fra pop op-vinduet.

Og det er det. Tving forlad App Store, start den igen, og kontroller, om den nu virker.
3. Tjek dato- og tidskonfiguration
En anden almindelig årsag til denne fejl er unøjagtige indstillinger for dato og klokkeslæt på din enhed. For at løse dette skal du sørge for, at din Macs dato- og klokkeslætsoplysninger opdateres automatisk.
Trin 1: Start Systemindstillinger, og vælg 'Dato og tid'.

Trin 2: Tryk på låseikonet i nederste venstre hjørne af afsnittet 'Dato og tid'.

Du vil blive bedt om at godkende (via adgangskode eller Touch ID) processen, før du fortsætter.

Trin 3: Sørg for, at feltet 'Indstil dato og klokkeslæt automatisk' er markeret. Til sidst skal du trykke på låseikonet for at gemme dine ændringer.

4. Deaktiver VPN
Nogle Mac-brugere var i stand til at få App Store til at fungere igen ved at deaktivere deres VPN-forbindelse. I stedet for at lukke din VPN-forbindelse ned, kan du ændre din VPN's Split Tunneling-indstillinger for at udelukke App Store.

5. Deaktiver proxyer
Medmindre du er forbundet til et netværk, der kræver en eller flere proxyservere for at få adgang til internettet, bør du deaktivere proxyerne på din enhed. Ellers kan du muligvis ikke bruge nogle apps og tjenester som App Store. Følg trinene for at kontrollere dine proxyindstillinger.
Trin 1: Start Systemindstillinger, og vælg Netværk.

Trin 2: Vælg derefter Avanceret.

Trin 3: Naviger til fanen Proxyer.

Trin 4: Fjern markeringen af alle proxyer på siden, og tryk på OK for at gemme ændringerne.

6. Opdater macOS
Du vil også sikre dig, at din enhed kører den seneste macOS-version. Det hjælper med at holde App Store opdateret og eliminerer fejl, der påvirker appens ydeevne og brugervenlighed. Tryk på Apple-ikonet på menulinjen, vælg 'Om denne Mac' og tryk på Softwareopdatering.

Din Mac vil scanne for tilgængelige opdateringer; sørg for, at den er forbundet til internettet. Tryk på Opgrader nu for at downloade og installere opdateringen.

Er App Store Online
Fejlen har muligvis intet at gøre med dit netværk, enhedskonfigurationer eller softwarefejl. Nogle gange er det bare Apple. Hvis App Store-serverne er nede, kan du ikke få adgang til butikken. Selvom dette sjældent sker, er det en rimelig mulighed. Hvis fejlen fortsætter, anbefaler vi at besøge Apples systemstatusside for at kontrollere, om App Store-serveren er online og tilgængelig. Du kan også genstarte enheden og prøve at få adgang til App Store igen.
Næste: Læs artiklen nedenfor for at lære om nogle nyttige macOS-apps, der kan hjælpe med at optimere din Macs ydeevne ved at organisere filer og apps smart, fjerne uønsket data, forbedre søgning og meget mere.